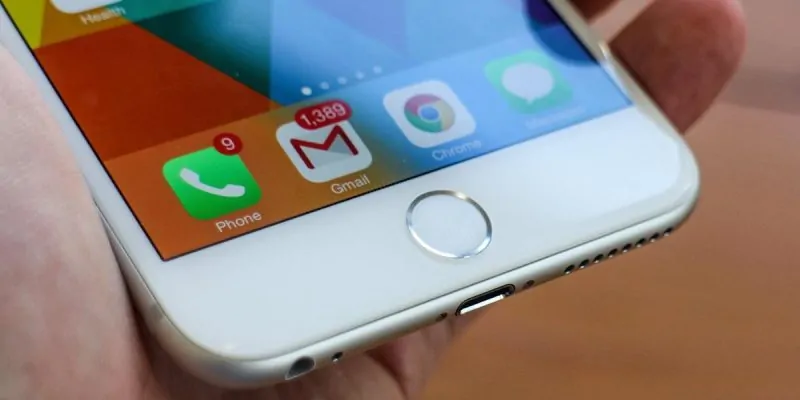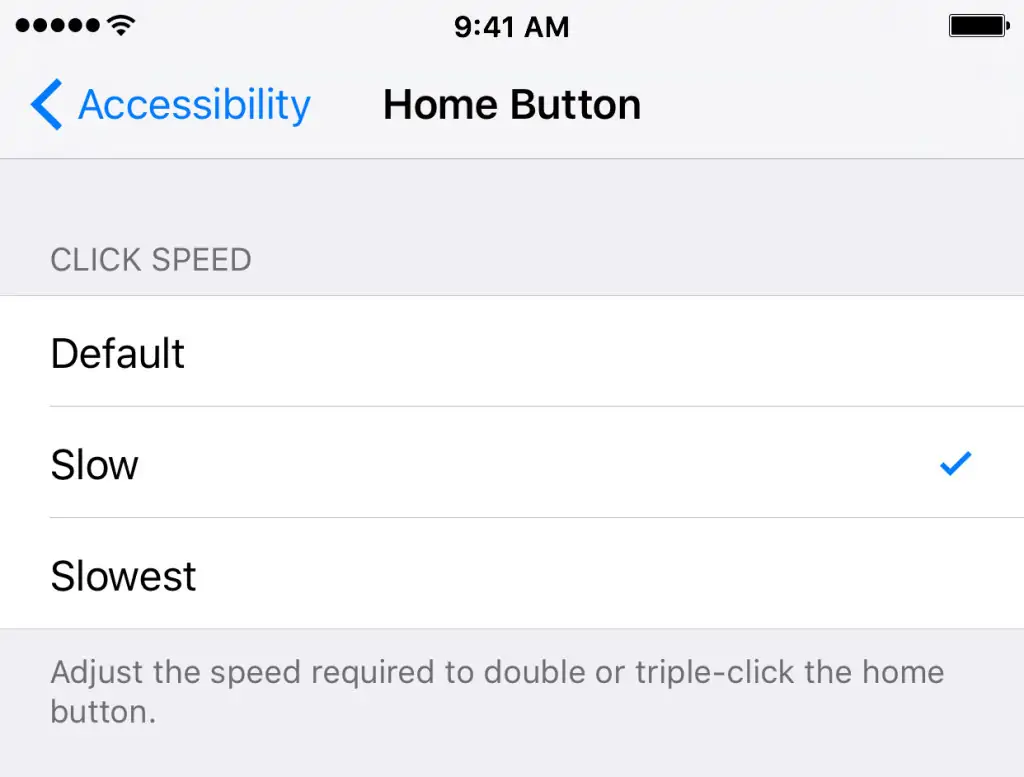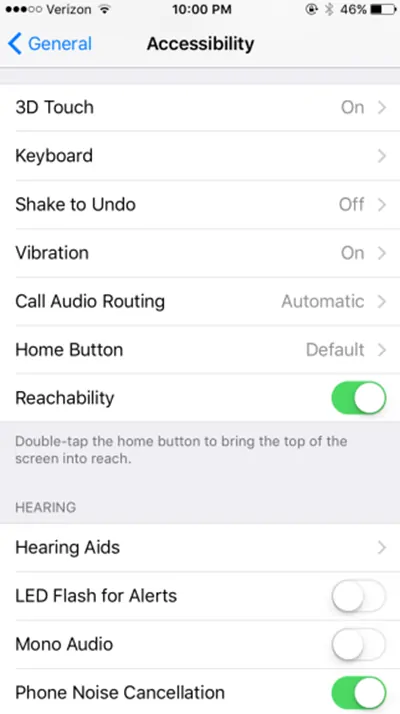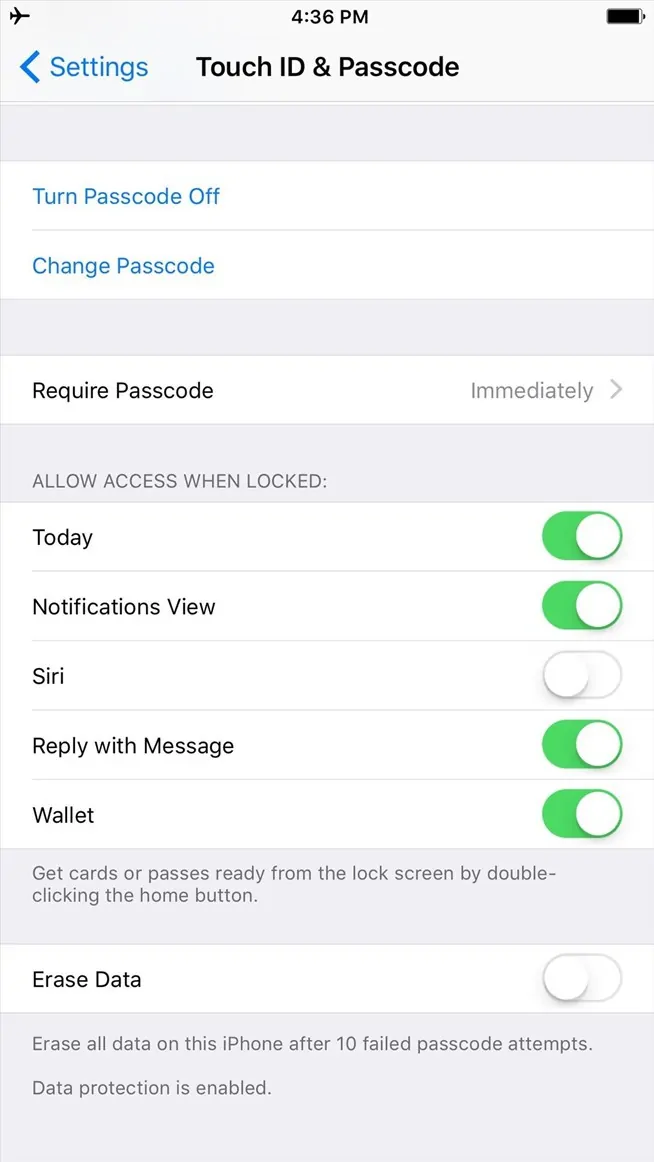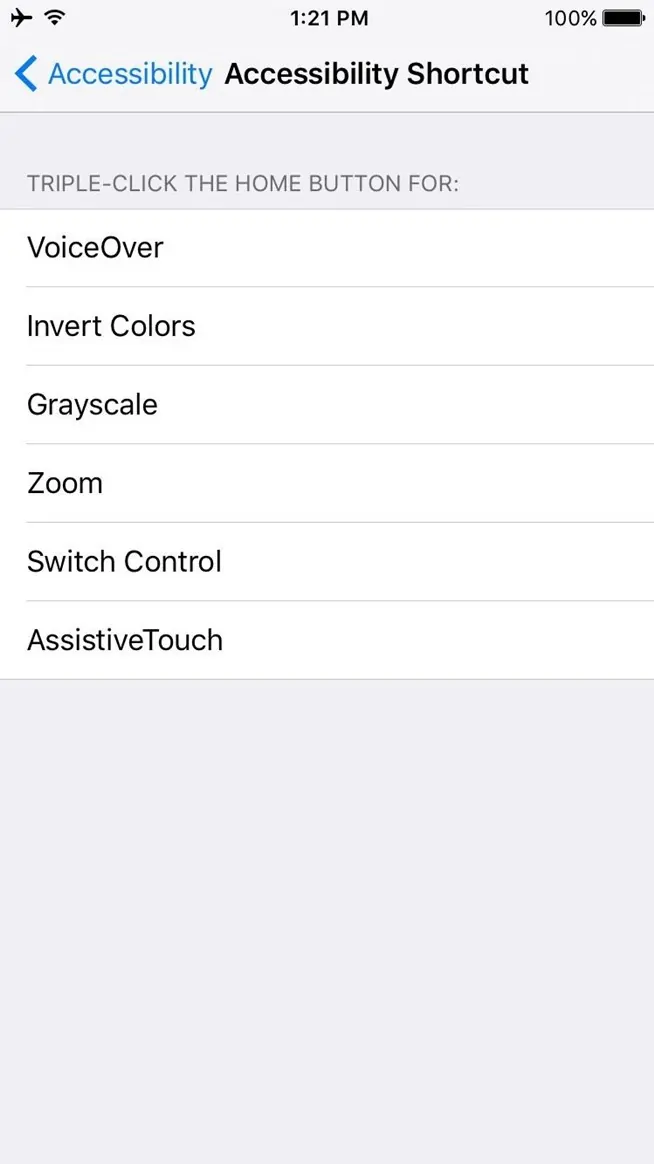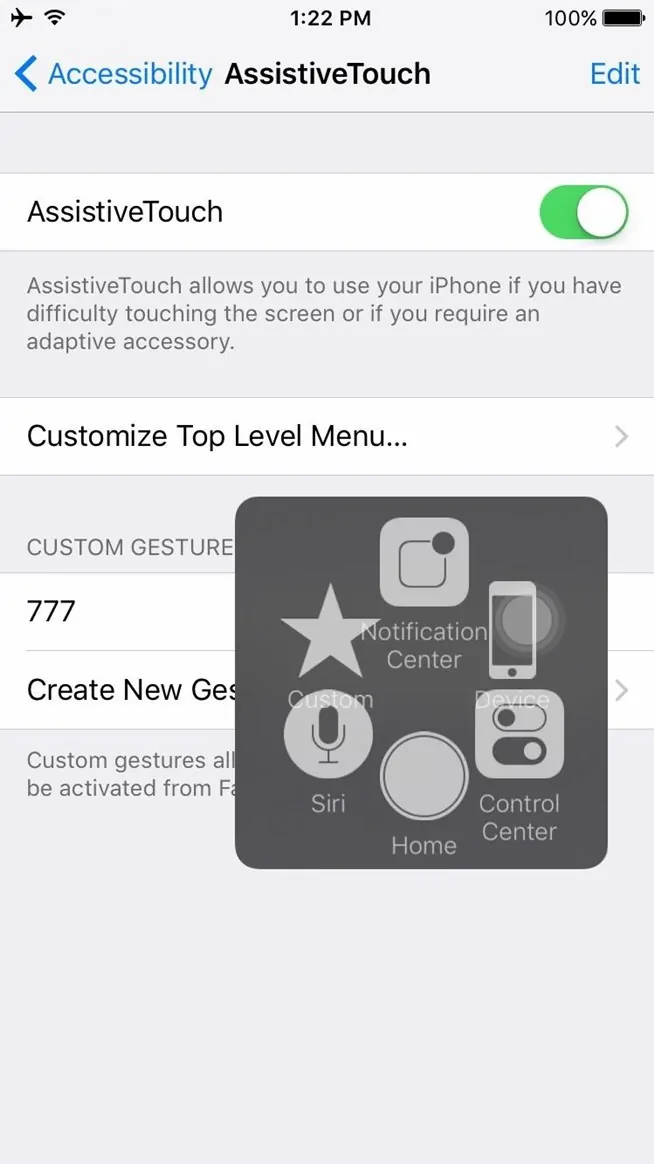There are so many things you can do with your iPhone’s home button. Besides jumping to the home screen, you can use it to launch Siri, wake up the lock screen, and a bunch of other things. But aren’t we expecting too much from just one button?
It can be very easy to accidentally trigger home button actions or the other way around – try to launch one via a double or triple-click and nothing happens.
5 Useful things you can do with your iPhone’s Home button
Keep reading as we prepared a list of useful things you can do with your iPhone’s home button, to help you make the most of it, and avoid confusion in the process.
Decrease the Home button click speed
Various Accessibility shortcuts can be triggered by double or triple-clicking on the home button. Whether you launch the actions or not, also depends on the click speed so if you click too slow or too fast, the shortcuts won’t be launched.
A while back, I wrote about how you can change the speed of the Home button on your iPhone or iPad and this can be helpful as it lets you adjust it to your liking.
The short story is, you can change it from Settings -> General -> Accessibility -> Home Button. Under Click Speed , besides the Default option, there are also the Slow and Slowest options. I recommend you try both and see which one works best for you.
Prevent accidental triggering by disabling Reachability
Reachability was implemented first on iPhone 6 models – its purpose was to let you easily use the larger displays of the iPhone 6 and 6s with one hand. However, it can be very easy to trigger by accident so if this happens to you often, you might want to toggle off this option.
This can be done from Settings -> General -> Accessibility. Once you disable Reachability, double-tapping on the home button won’t do anything.
Prevent accidental triggering by disabling Siri
There’s more than one way to accidentally trigger actions with your Home button and launching Siri is one of them. If the option is enabled, the assistant can be launched by long-pressing the home button and this can easily happen by accident if you’re carrying the phone in your pocket.
To ensure it doesn’t get activated, simply navigate to Settings -> Touch ID & Passcode, at which point you’ll be prompted to enter your passcode. Then, disable Siri in the Allow Access When Locked section – this will make it unavailable from the Lock Screen and it will also deactivate Voice Dial controls.
Of course, if you don’t rely on Siri at all, you can disable it completely from Settings -> Siri where’ you’ll need to toggle off the option and confirm your choice. Be aware that even if you toggle off Siri, Voice Control remains active (since it cannot be disabled) and can still be accidentally triggered by long-pressing the home button.
Use the triple-click trigger
Since double-clicking is far more likely to be triggered by accident compared to triple-clicking which can be used to trigger Accessibility shortcuts.
Go to Settings -> Accessibility one more time, then tap on Accessibility Shortcut and select the options you’d like to have as shortcuts. You can select more than one shortcut, in which case you’ll be presented with the list of actions after triple-clicking the home button.
Tip: The triple-click gesture can have another interesting use – The Guided Access option (also available on the Accessibility settings screen) lets you select an area of the screen that others won’t be able to interact with, as well as disable other items such as the keyboard. The only way to make these elements interactive again is to enter the correct password (which you’ll need to fill in when setting up this option) after triple-clicking the home button, selecting Guided Access and entering the password.
This can be useful for when you want to give your phone to someone else for a moment and prevent them from accessing personal content).
Control your iPhone using on-screen buttons
AssistiveTouch provides a convenient alternative to the iPhone’s home button by letting you use on-screen buttons instead. This option is also available in the Accessibility settings menu, so all you need to do is toggle it on from there.
A small, see-through button will be displayed. Tap on it and it will show you various controls like Siri, the Control Center, and Home. You can use the ‘Customize Top Level Menu‘ option to edit the pop-up menu.
Of course, there are other things you can do with your iPhone’s Home button, but hopefully, these tips will make using it both easier and more effective, preventing accidental triggers and other annoyances.
What’s your favorite use for your iPhone’s home button? Let us know in the comment section and don’t forget to follow us on Facebook, Twitter and Google+ to stay up to date with the latest apps, games, guides and everything Android, iOS and Windows Phone.