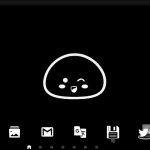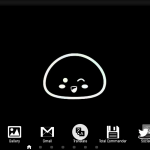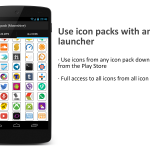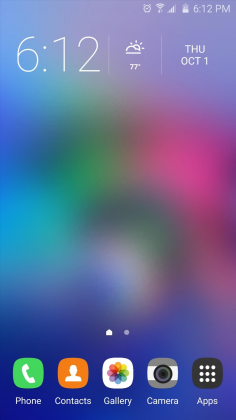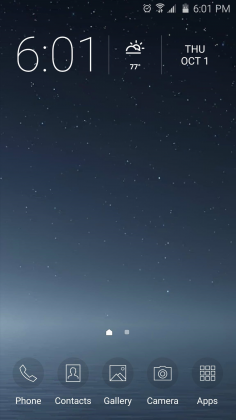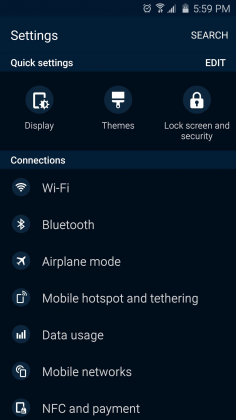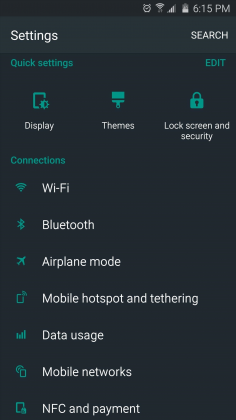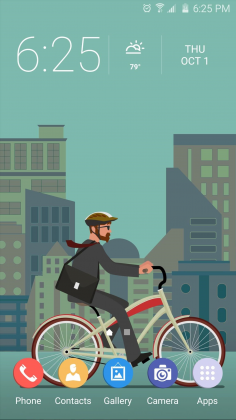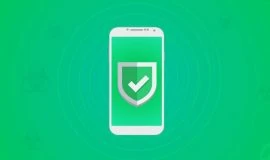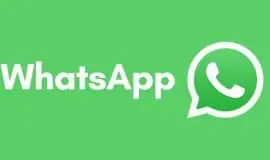There are many things Samsung has done right with Touch Wiz that stock Android has not allowed until now. However, the looks might be the biggest issue for many users. Design of Touch Wiz is one of the reasons switch to third party launchers that let them customize the looks, apply icon packs, themes, and such.
Apply icon packs in Touch Wiz
If you want to apply third-party icon packs available on Google Play in abundance to your Samsung Touch Wiz Launcher, or any native launcher for that matter, you must have felt frustrated. But what if you are happy with Touch Wiz the way it is, and all you want is a set of new icons? Enter Awesome Icons.
 Awesome icons
Awesome icons
Developer: Momo apps
Type: Personalization
Download on Google Play
Let me give you a word of warning – this is a partial solution. You will be able to change the icons on your home screen(-s) only. The icons in your Apps drawer and on your lock screen will remain stock. Nonetheless, you can apply a major style makeover to your home screen. Check out how it works.
The app is free, no ads, no limitations, no IAPs. Before you start customizing your icons, you will want to download a bunch of icon packs from Google Play. Thankfully, there is an overabundance of them, free and paid, so the difficult part is choosing.
I have many apps, right? And from time to time my home screen gets cluttered. That’s when I start uninstalling dozens of apps in one mighty swoop. Then I thought arranging icons by color might help me find them faster. That did not work out so well. I am also a fan of the minimalist designs and pitch black wallpapers. So, I downloaded several minimalist and white icon packs, and started toying with Awesome Icons.
It opens up as a list of all your installed apps and games, and loads all the icon packs it can find on your device. So by default you can see all the variations of the icons per specific app available. But that’s not all.
You can set a custom picture as an icon, or take a snapshot with your camera to make into an icon, too. Moreover, if you tap choose a picture for the icon, you will see how Awesome Icons pulls all apps that offer images. Namely, you can choose not only from your Gallery, or whatever image manager you use, but also from all icon packs you have installed.
Therefore, you can choose a different icon for your app or game instead of the icons that got pulled from each icon pack by default. For example, you don’t like any of the icons offered by all icon packs for your WhatsApp. So, if you choose to set a custom image as an icon, and choose one of the installed icon packs from the pop-up menu, you will be redirected to that icon pack, with the full set of its icons. Since most icon packs come with huge libraries of icons that also contain miscellaneous icons, you can choose anything that pleases the eye.
Another nifty feature of Awesome Apps is it lets you customize the label of each icon. You can change the text, or you can leave it blank, which is awesome with biggish minimalist icons, at least to me. Thus, if you have folders and would like all icons that are visible in the folder’s icon to be styled the same way, you would have to change the icons through Awesome Icons and replace the stock ones.
What I was unable to find was a way to customize the icon for the shortcut to the specific settings. Awesome Icons lets you set one for Settings as such, but I have Application Manager shortcut on my home screen, and that one is unavailable since it’s basically a widget, and you can’t customize widgets in Awesome Icons.
Another positive moment is alongside the icon packs you get a ton of stylish widgets, at least for your clock.
Notes, Ideas
Awesome Icons does not require root, is free, does not clog your device’s resources, and lets you change those icons on your home screen as frequently as you like. Use icon packs, use your own images, choose different icons from your icon packs, adjust labels or choose to go label-free for a clean, minimalist look – it’s all possible, even if you run a stock Touch Wiz, or Google Now launcher.
I have tried my hand at minimalist white, no labels. Now I am thinking about neon icons, because I am an old fan of Tron. After that, I might go customizing the icons so that each type of apps (mail, social, chat, photo editors) has icons of specific colors – I have not given up on the idea of color coding my apps for easier navigation. Now with Awesome Icons I don’t have to switch launchers.
How to remove labels in Awesome Icons
Note: as far as I understand, to leave the label field blank and add an icon to home screen, you can’t leave the label field empty, but need to type a space bar.
There you have it, a free and simple solution, even if for your home screen only.
Alternative
While we’re at it, many Samsung devices have received the updates where Touch Wiz got Themes. Go to Settings → Themes → see the selection of themes, or go to the Theme Store and browse the available themes there. This way, you get more than icons but entire themes to spice up your stock Samsung experience. This method changes the icons system-wide, on locks screen and in the App drawer. Here are some examples: