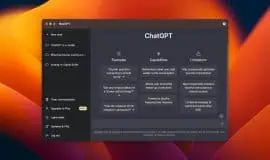With every Mac OS X update new features and improvements are added. You’ll find plenty of them published on Apple’s changelogs and in media publications, but some cool tricks are often ignored and rarely mentioned.
An essential feature of any respectable desktop OS, including Mac, are keyboard shortcuts. While using the mouse can be very comfortable, pressing a combination of keys for frequently used actions can significantly speed up your work and increase your productivity.
10 Commonly used Mac keyboard productivity shortcuts
Of course, there’s a large number of Mac keyboard shortcuts, but no one can learn them all and it’s unlikely you will actually need to use so many. For that reason, I compiled a list with some of the most useful Mac keyboard shortcuts that are actually worth remembering.
1. Option+Click
I guess you can call this a universal Mac shortcut as you can use it practically anywhere in the system to open additional options for applications and menus, or to force quit programs.
2. Option+Shift+Volume Up/Down
When you use the volume up or down keys to control volume levels, the change happens quite fast. If you’d like to fine-tune the volume, you can slow down the change speed by using Option+Shift+Volume Up or Down instead. These options will reduce/increase the volume at a slower rate, giving you enough time to get the setting you wanted.
3. Command+Options+Esc
Whenever one of the apps that are currently running freeze or behave in other unexpected ways the easiest fix is to force quit and relaunch it. Use the Command+Option+Esc to open the Force Quit menu showing all the opened programs. Then, select the app and force quit it.
4. Command+Shift+3/4
Mac OS X allows you to grab screenshots of a custom area. You can quickly do this by using the Command+Shift+4 key combination and selecting the capture area using the mouse cursor. Or use the Command+Shift+3 option to capture the full screen.
5. Command+Space
Using the Command+Space inside an opened application will launch Spotlight. This will allow you to quickly search a photo or another type of file and drag it into the program. When you’re done adding all the files you need into the app, use the keyboard shortcut once more to close Spotlight.
6. Command+Control+N
If you need to move all the files on your desktop to a new folder (desktop spring cleaning anyone?), simply select them and hit the Command+Control+N keyboard combination. The selected files will be automatically moved to a new folder. Of course, you can give the folder an appropriate name later.
7. Command+Tab
Command+Tab on the Mac is the equivalent of Ctrl+Tab on Windows. It allows you to quickly cycle between open apps and windows. Simply press and hold the Command key and press Tab every time you want to switch to the next app.
8. Control+Shift+Power
This keyboard shortcut lets you quickly enable lock mode on your Mac. It can be very useful when you need to leave the computer unattended for a while as lock mode ensures no one can access it without entering your password.
9. Command+Click
All of us come across a ton of URLs on the web pages we read, for example, a ‘Related’ panel containing titles with a similar topic, context links, roundups and so on. Some websites set all URLs to open in a different tab, but you can’t know that unless you try it. If you want to make sure a link opens in a different tab press the Command key and click with the mouse pointer on the link while still holding the key pressed.
10. Command+Shift+V
When you try to copy and paste content from the web in a document or vice-versa, the text formatting can get completely messed up. If you want to make sure you only paste the plain text with no formatting includes, use the Command+Shift+V instead of the usual Command+V paste shortcut.
What are your favorite Mac keyboard shortcuts from today’s roundup and did we miss any important ones?