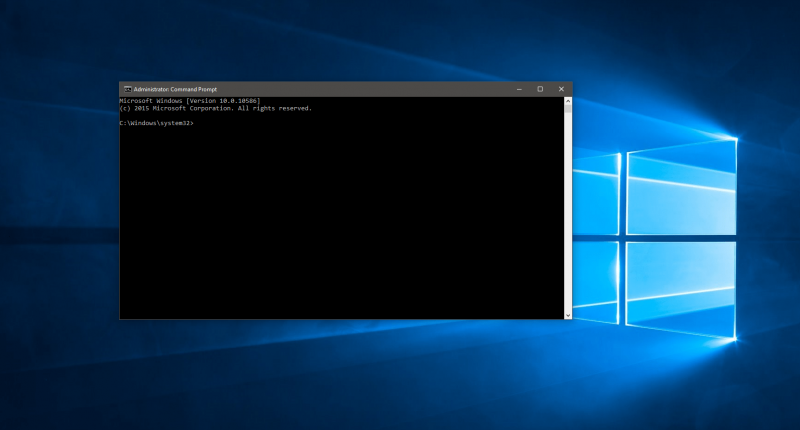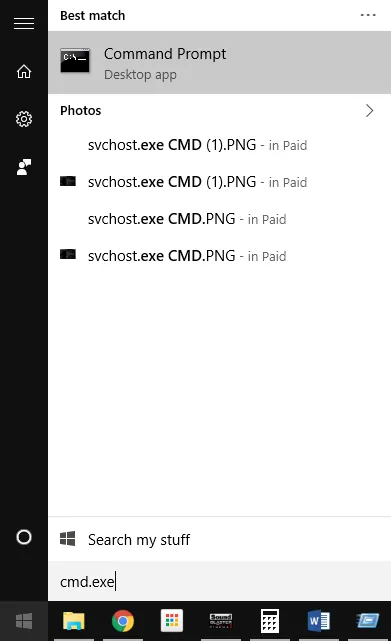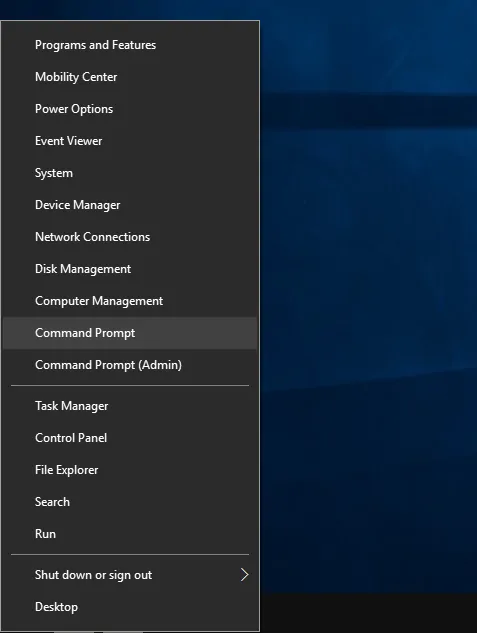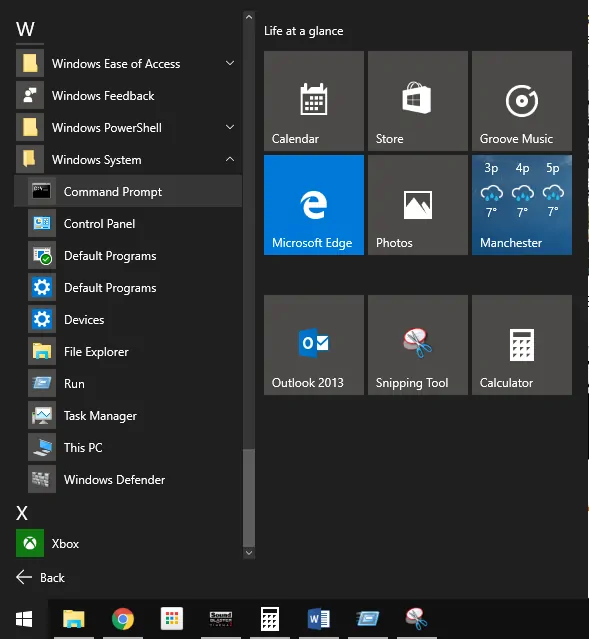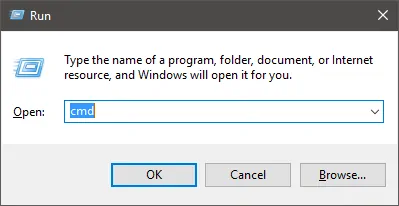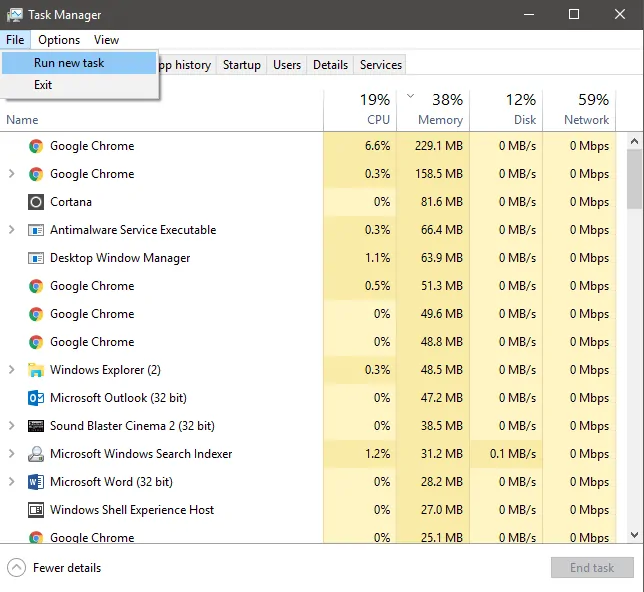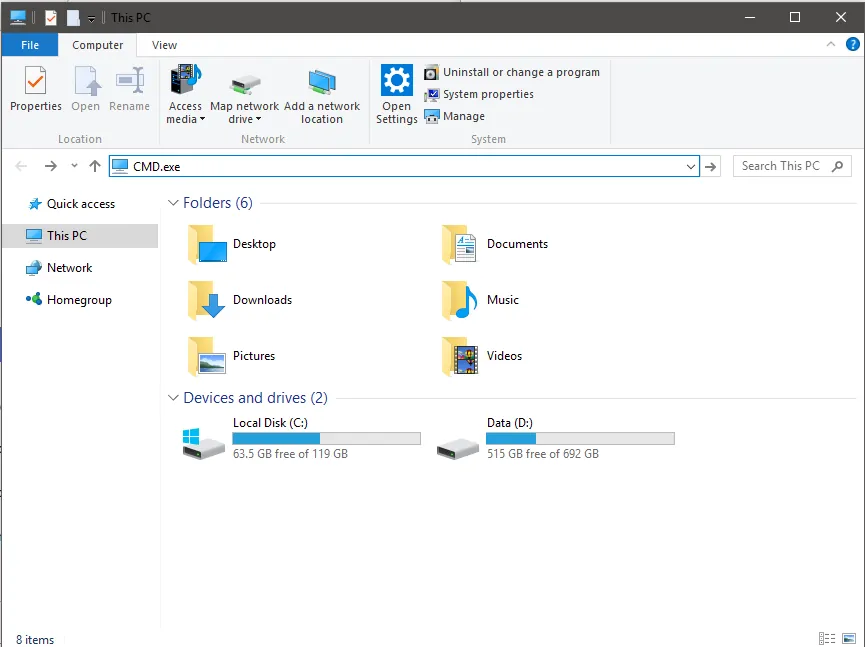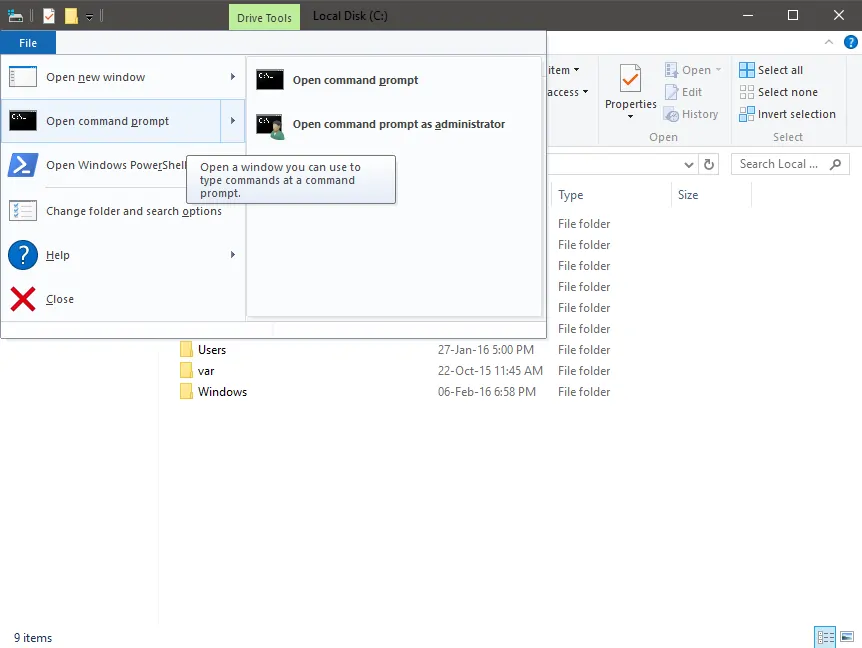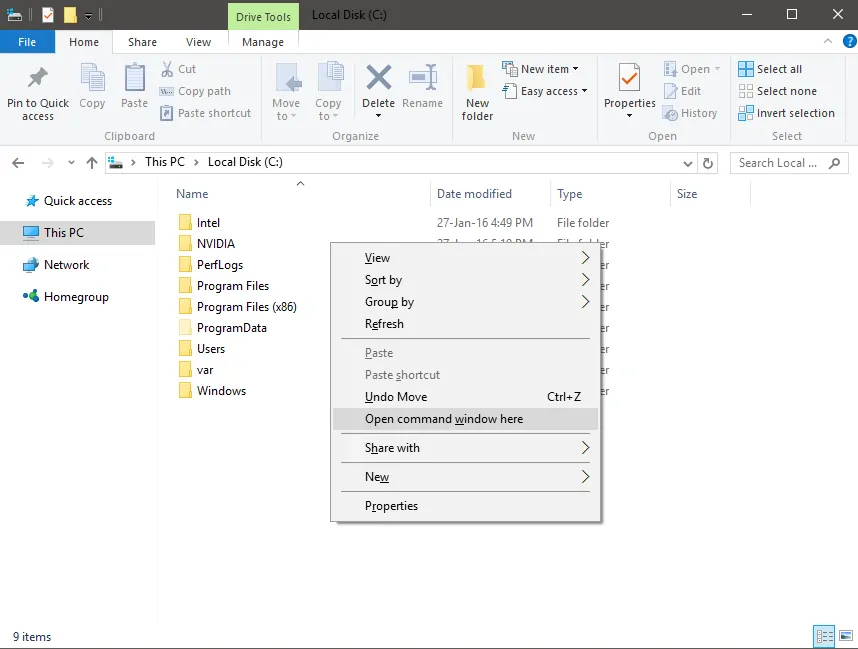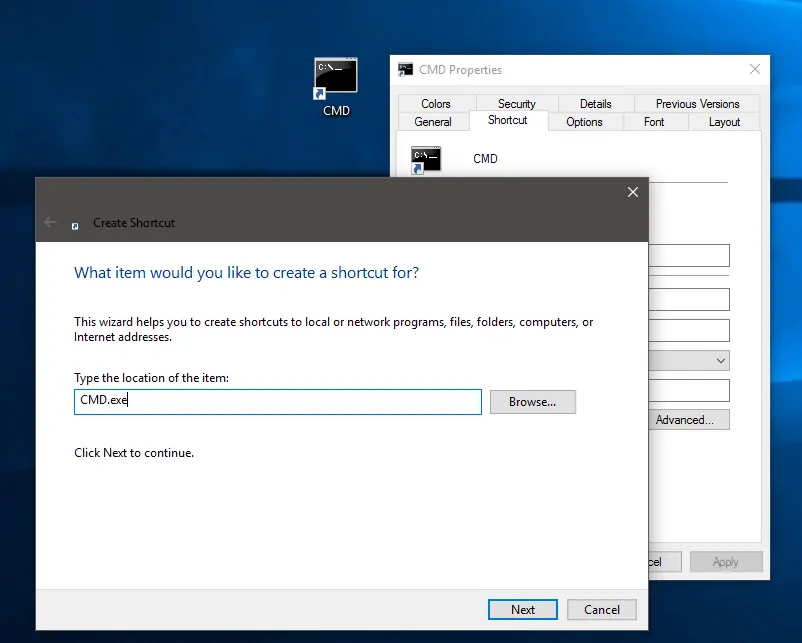Many of our guides use the command prompt and I always ask you to launch it by your Start menu. The reason for that is twofold. First, launching applications, tools, and services through Start is extremely convenient and fast. Secondly, everyone knows what the Start menu is and typing a few letters to launch a system utility makes it all seem a bit easier. In case you are somehow against this method, however, you may be pleased to find that there are at least 8 other ways to launch the command prompt and we will go through all of them in this post.
1) The Start Menu Search
I had to start with this option because I have no doubt you have seen it mentioned dozens of times already. After opening the Start menu by clicking on its icon or pressing the Windows key on your keyboard, you can instantly type cmd.exe to open a search box and find the command prompt. At this point you can just press Enter to select the very first result (which is the one we want). Alternatively, you can click on the result with your mouse. To launch an elevated command prompt, you can press Ctrl + Shift + Enter or right-click on the first result and select the “Run as administrator” option.
2) Win + X or Start’s context menu
The so-called “Power User Menu” is a simple way to access important Windows tools and it can be accessed in one of two ways. You can either press the WinKey + X combination on your keyboard or right-click on the icon of your Start menu. The menu you get is the same in any case so it does not really matter how you open it. The long list of utilities includes two options that we want “Command Prompt” and “Command Prompt (Admin)”, both of which are useful in specific situations.
3) All Apps > Windows System
Technically, this method goes through the Start menu but CMD is opened through an alternate route so it still counts. Open your Start menu, expand “All Apps”, go to the Windows System folder and you will find a Command Prompt option waiting for you.
4) Cortana
Microsoft’s virtual assistant is there to help, and it can do so in a number of ways. To quickly activate the assistant, use WinKey + S or WinKey + C if you prefer to speak your commands. Then, you can simply type CMD and Cortana will know what to do. You can just as easily say “Launch Command Prompt” and Cortana will be happy to oblige.
5) Windows Run
Though I once favorited this method over everything else, the Start menu offers a lot of the same functionality with a much faster shortcut. Regardless, you can press WinKey + R to bring up the Run box, type cmd and press Enter to finally open the Command Prompt window.
6) Task Manager
You are probably familiar with the Task Manager already but that does not mean you know all of its secrets. To launch the utility, press Ctrl + Shift + Esc or right-click on your taskbar and select the “Task Manager” option. Once the window opens, click on File > Run new task to open the Windows Run box. Obviously, this is even less convenient than before but there is one secret trick to make it all better. If you click on the “Run new task” option while pressing the Ctrl key, you will automatically launch a Command Prompt window in administrator mode.
7) File Explorer Address Bar
Few people are aware of this but the address bar in File Explorer can be used to launch apps. Just click on the address bar or press Alt + D on your keyboard, type cmd and press Enter to instantly launch a command prompt window. Even better, CMD will open directly to your current location.
8) File Explorer File Menu
The File Menu offers another way of launching CMD through File Explorer. You cannot use this option in the “Quick Access” or “This PC” folders, however. In any other folder, click on the File menu at the top left corner, select the “Open command prompt” item and choose to run the command prompt in the standard or administrator modes.
9) Shift + Right-click
Press and hold the Shift button while right-clicking on any area of your computer and you will find that the context menu has additional options. Using this shortcut in any folder will enable an option that says “Open command window here” which does exactly what it says.
10) CMD.exe and shortcuts
The command prompt has its very own executable file which means that you can treat it like any other program. The file resides in “C:\Windows\System32” as “cmd.exe”. On top of that, you can also create shortcuts for it which will act like any other shortcut. Right-click on your desktop and select New > Shortcut. Type cmd.exe in the empty box, click on Next and give your shortcut a new name. Finish the process and you will have a new shortcut waiting for you on your desktop. You can then place it on your taskbar, assign a keyboard shortcut, and more. To launch an elevated command prompt window, right-click on the shortcut and select the “Run as administrator” option. You can also right-click on it, open the Properties window, click on the “Advanced” button and enable the “Run as administrator” option. You can then create two shortcuts, one for the standard command prompt and one for elevated windows.