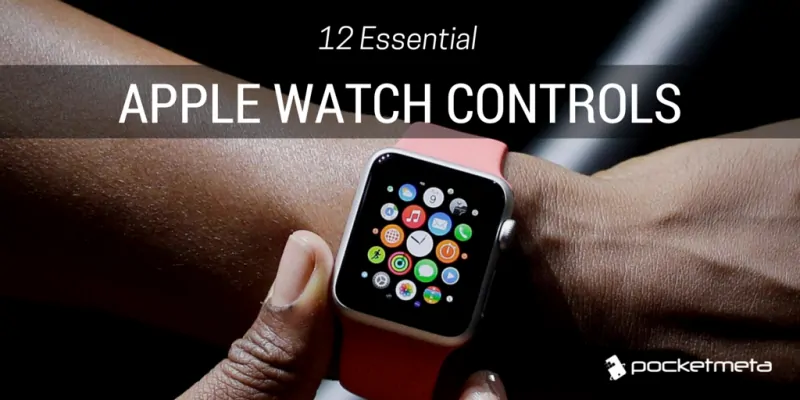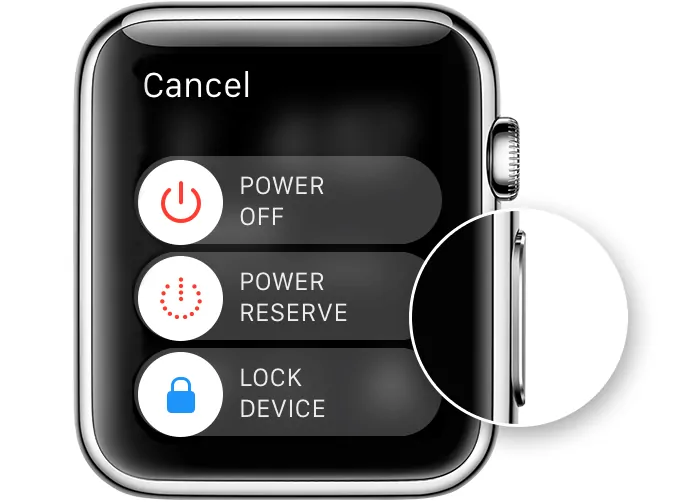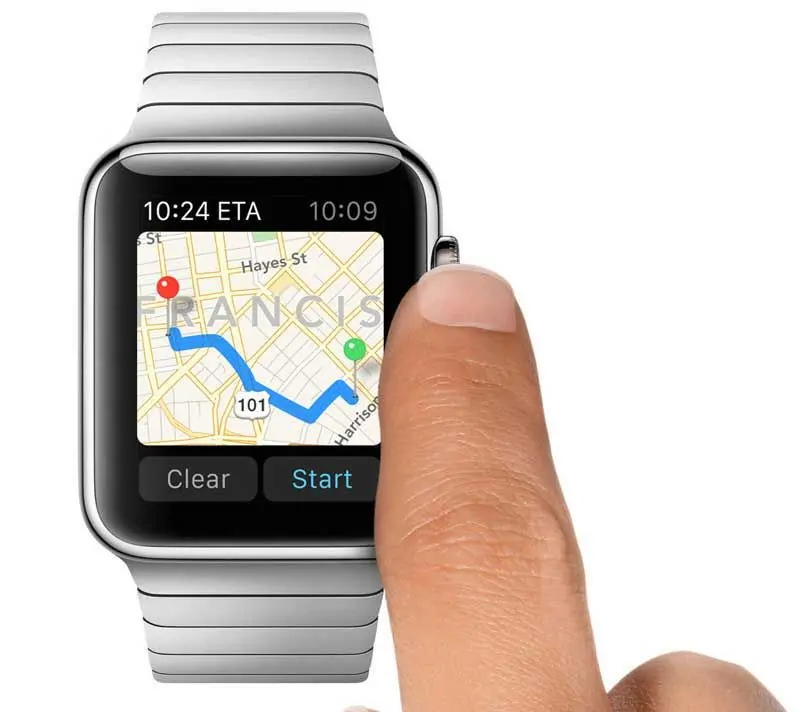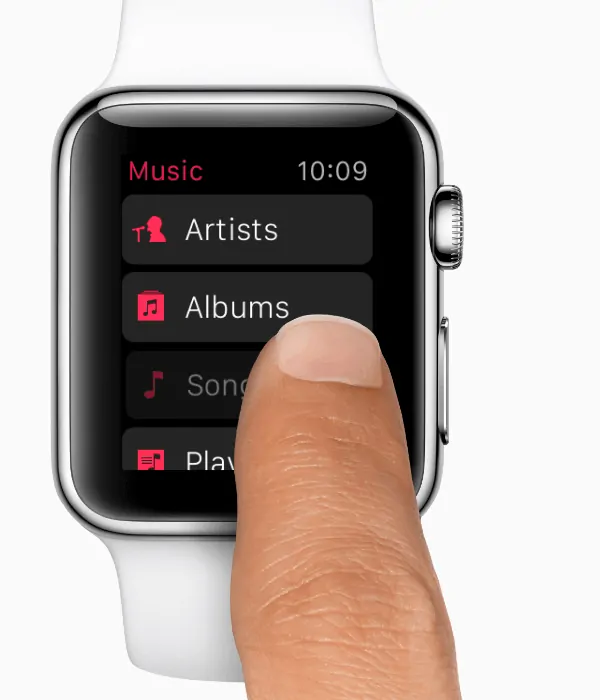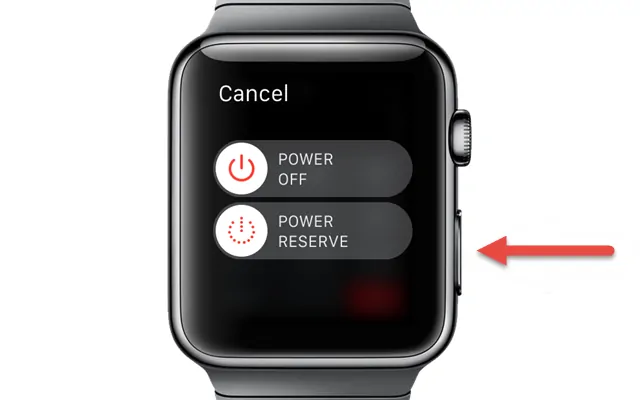The Apple Watch is an incredibly feature-rich wearable and despite the increasing number of alternatives that run other operating systems, it’s still the best iPhone companion.
On the surface, using it seems to have a natural learning curve, but the truth is, some of its controls (and options for that matter) are not something you’d feel naturally inclined to perform.
If you’re an Apple Watch owner then you have a pretty good idea how the device offers plenty of functionality under the hood: from staying in touch with your contacts and setting appointments and alarms to having fun with some games and tracking your health and activities – you can have them all on your wrist and more.
Even if you’ve been using the Watch for a while now, you need to check out these controls (at the very least to refresh your memory) because they can make using it a whole lot easier.
Home
Regardless of the current screen displayed on your wrist, if you click the digital crown once you’ll be taken to the home screen. This is practically the equivalent of the iPhone/ iPad home button.
Power off/ on
To power off your Apple watch, simply click and hold the side button and you’ll be taken to a dedicated screen from where you can power off, enter power reserve mode or lock the device. Use the same shortcut to turn it back on.
Siri
You can launch Siri with your voice by speaking ‘Hey, Siri’ close to your watch but you can also click and hold the digital crown to get the same result if you’d rather not use voice commands. Just be sure to hold the digital crown after you press it because otherwise you’ll be taken to the home screen (see above).
Scroll and zoom
The digital crown can not only be pressed, it can also be spinned, and the latter action lets you scroll through lists and text content that’s longer than it fits the screen as well as zoom in/out of photos, the home screen, maps and more.
Navigation and selection
The digital crown and the side button are offering some useful shortcuts which at the same time let you see the display while performing them instead of blocking the view with your fingers. However, touch gestures have their own purpose on your wrist.
You can navigate through screens by swiping and tapping the display and select items by tapping on them just like you would on your iPhone.
Switch between apps
You can quickly switch between the last two used apps by double pressing the digital crown. It’s also a comfortable solution to return to the last used app from your watch face.
Force Touch
Press firmly on the screen to enable Force Touch. This feature is a context menu (similar to the right mouse click menu on PCs) that displays related controls in various apps.
Accessibility
Just like the iPhone, the Apple Watch has an Accessibility shortcut as well. You can set Voice Over (a screen reader) or Zoom (global magnifier) as the Accessibility shortcut in the My Watch app on your iPhone (Under General -> Accessibility). Clicking the digital crown three times in a row will launch one of the above mentioned shortcuts, depending on your personal settings.
Force Quit
If a certain app you’re using stops working or behaves in a weird manner you can force quit it instead of restarting the Watch. To do it, press and hold the side button while you’re in the app you want to force quit. The power off screen will be displayed and then you can press and hold the side button again to force quit the app. This will take you back to the home screen.
Apple Pay
The Watch makes it very easy to perform contactless payments via Apple Pay (some limitations may be imposed depending on your bank and location so be sure to check Apple support and the bank itself to get that information).
Double click the side button to open Apple Pay. Your default card will be displayed but if you have more you can switch between them by swiping left or right. Then position the display of your Watch close to the contactless reader and after the payment information is sent you’ll be notified by a tone and a slight pulse on your wrist.
Friends
Friends is a custom list of 12 people that are important to you which can be accessed by clicking on the side button. From there, you can call, message, send them a sketch or your heartbeat. You can configure the list of friends in the My Watch app on your iPhone.
Screenshot
Screenshots have become a necessity on any device that has a screen and the Apple Watch makes no exception. To capture the currently displayed screen, press the digital crown and the side button at the same time and hold for a second. You’ll find the capture saved in the Photos app on your iPhone.
What are your favorite Apple Watch shortcuts? Share your thoughts in the comments section below or leave us a message on Facebook, Twitter or Google+