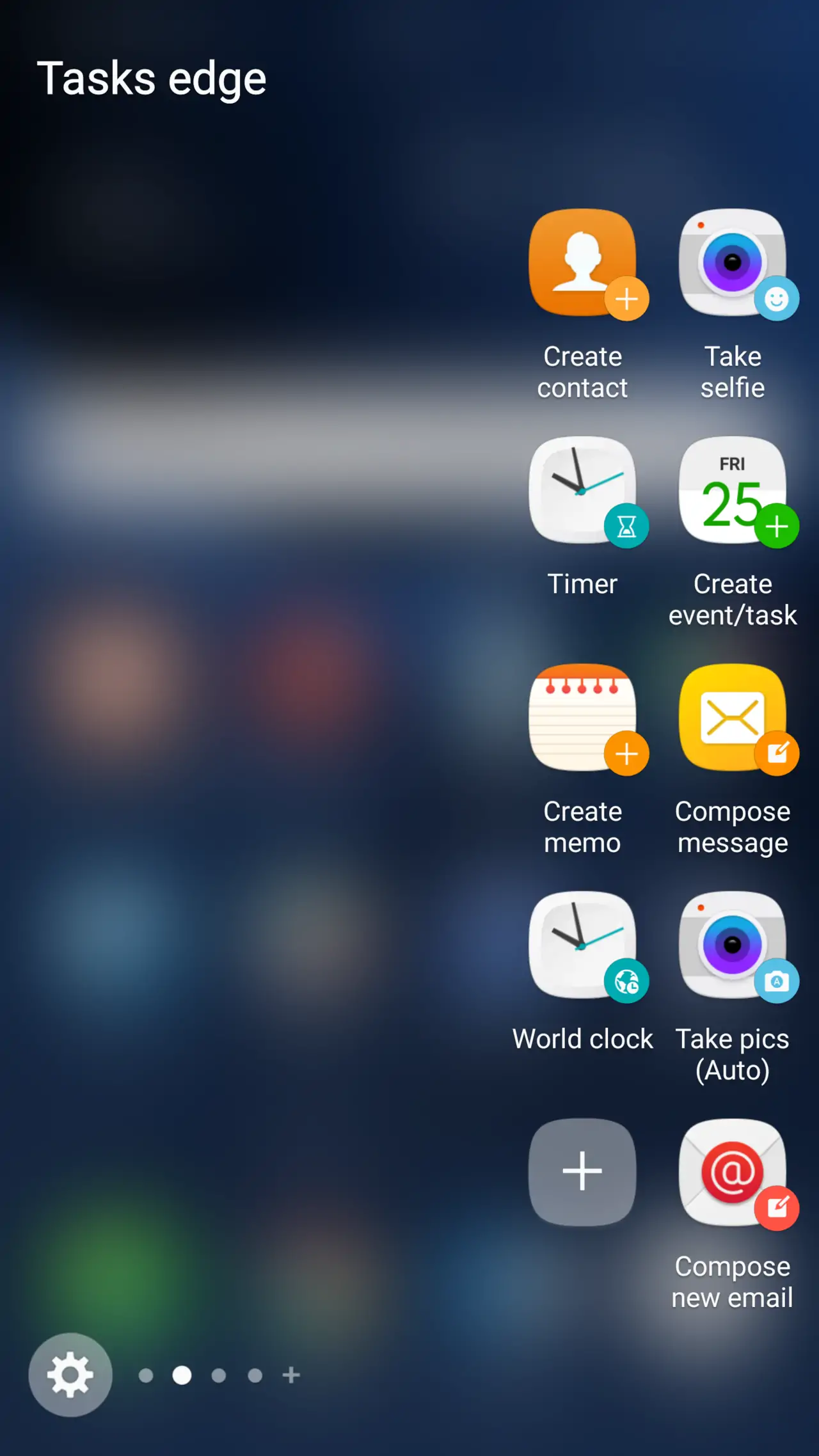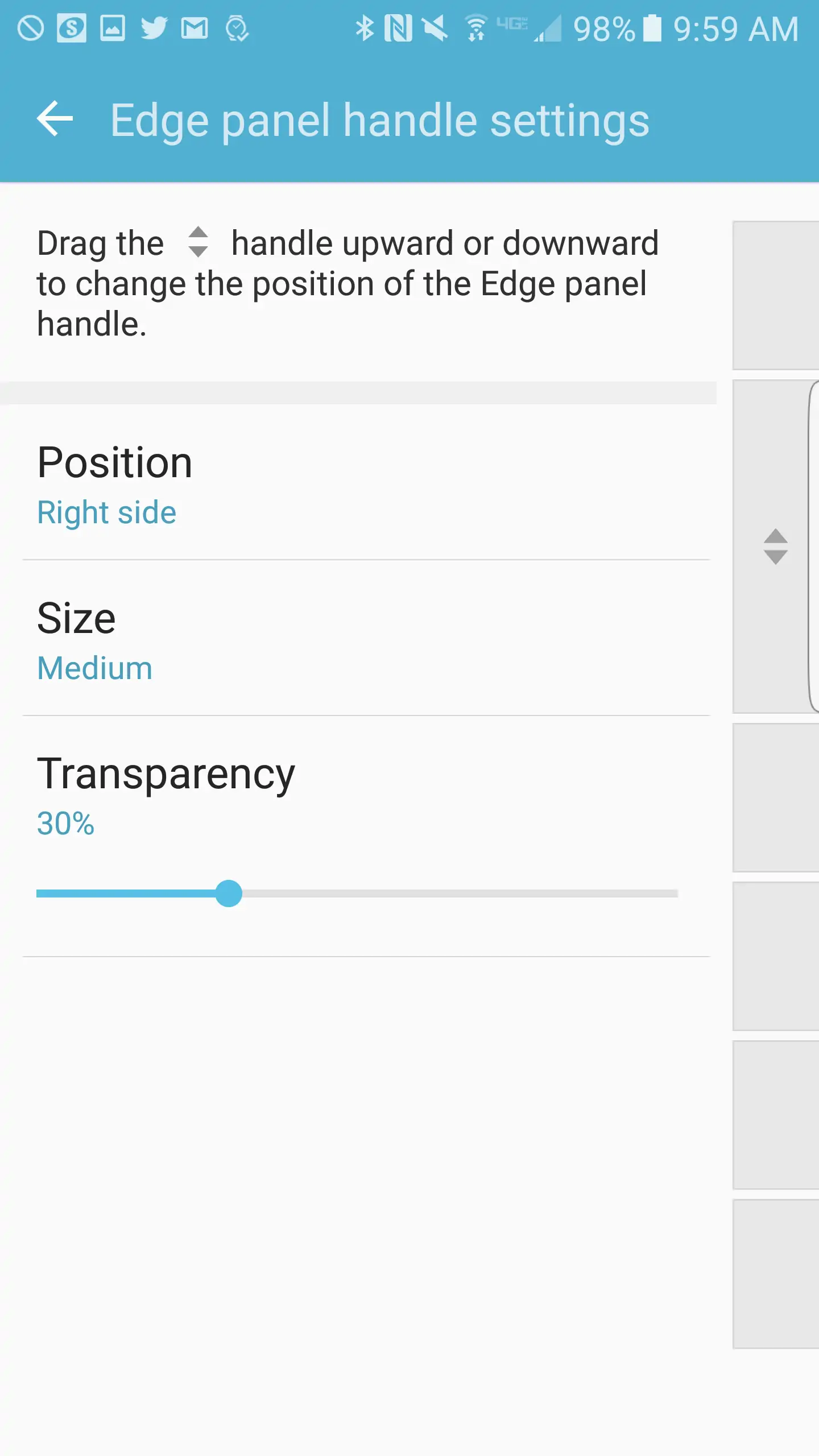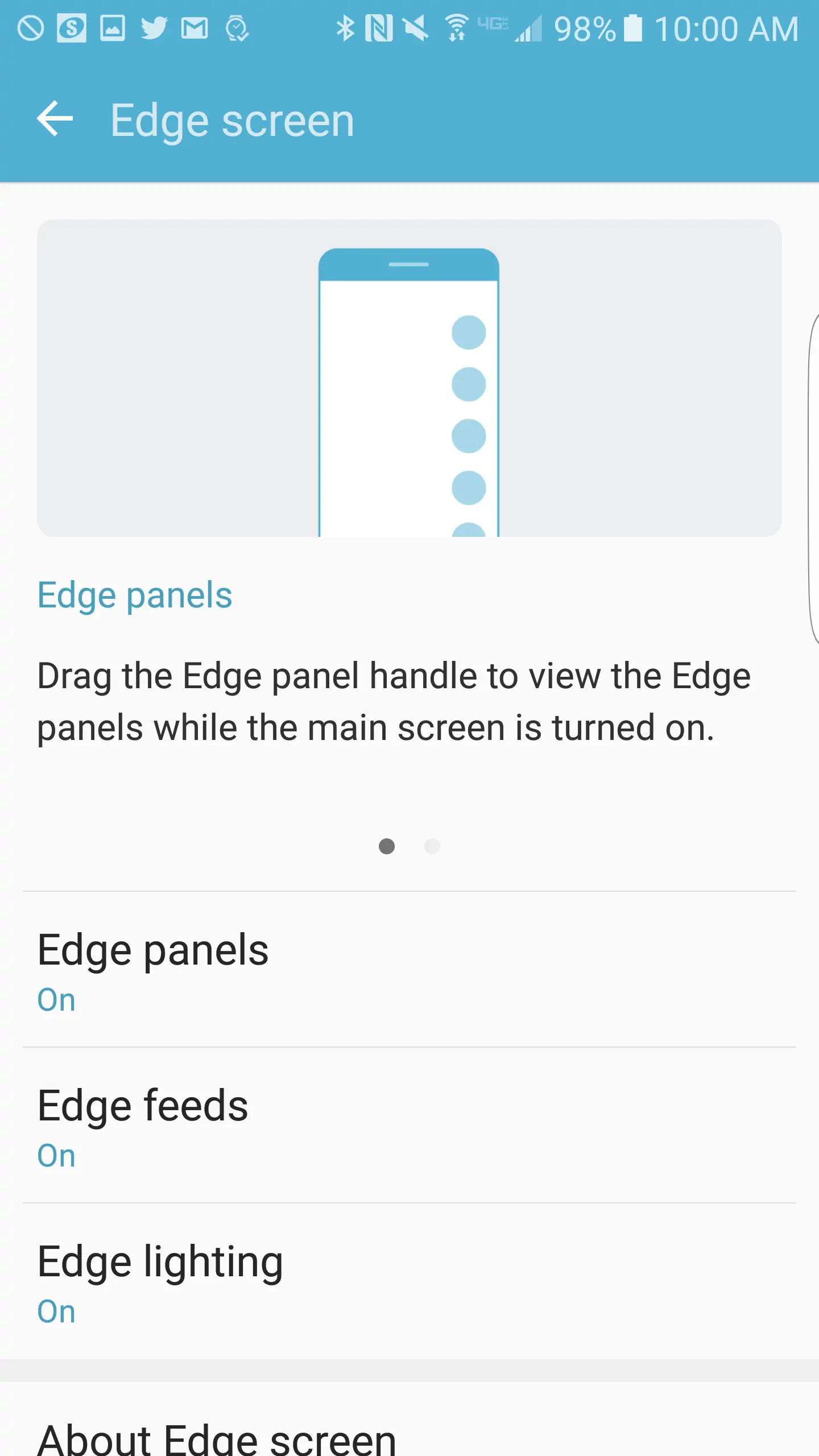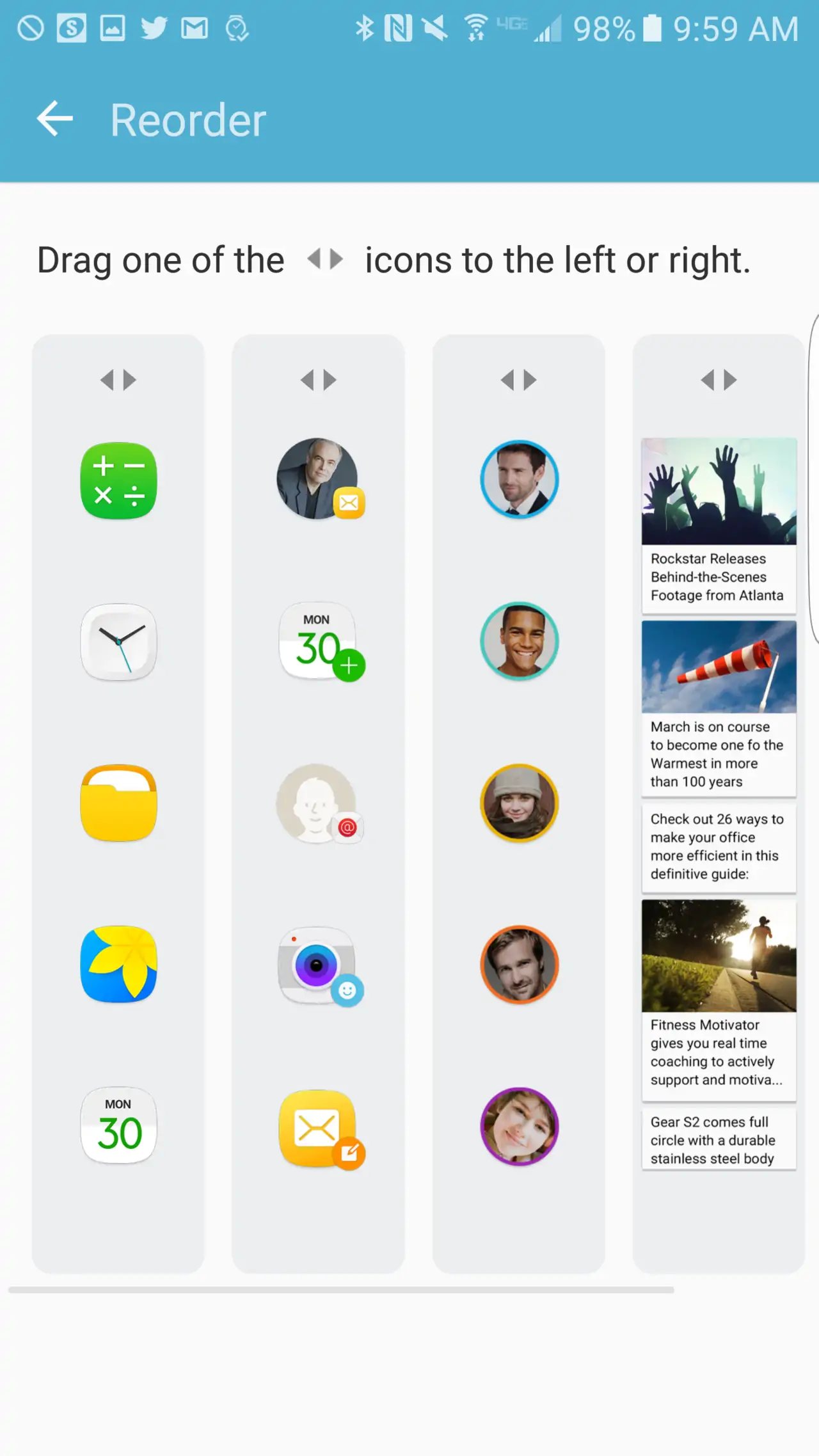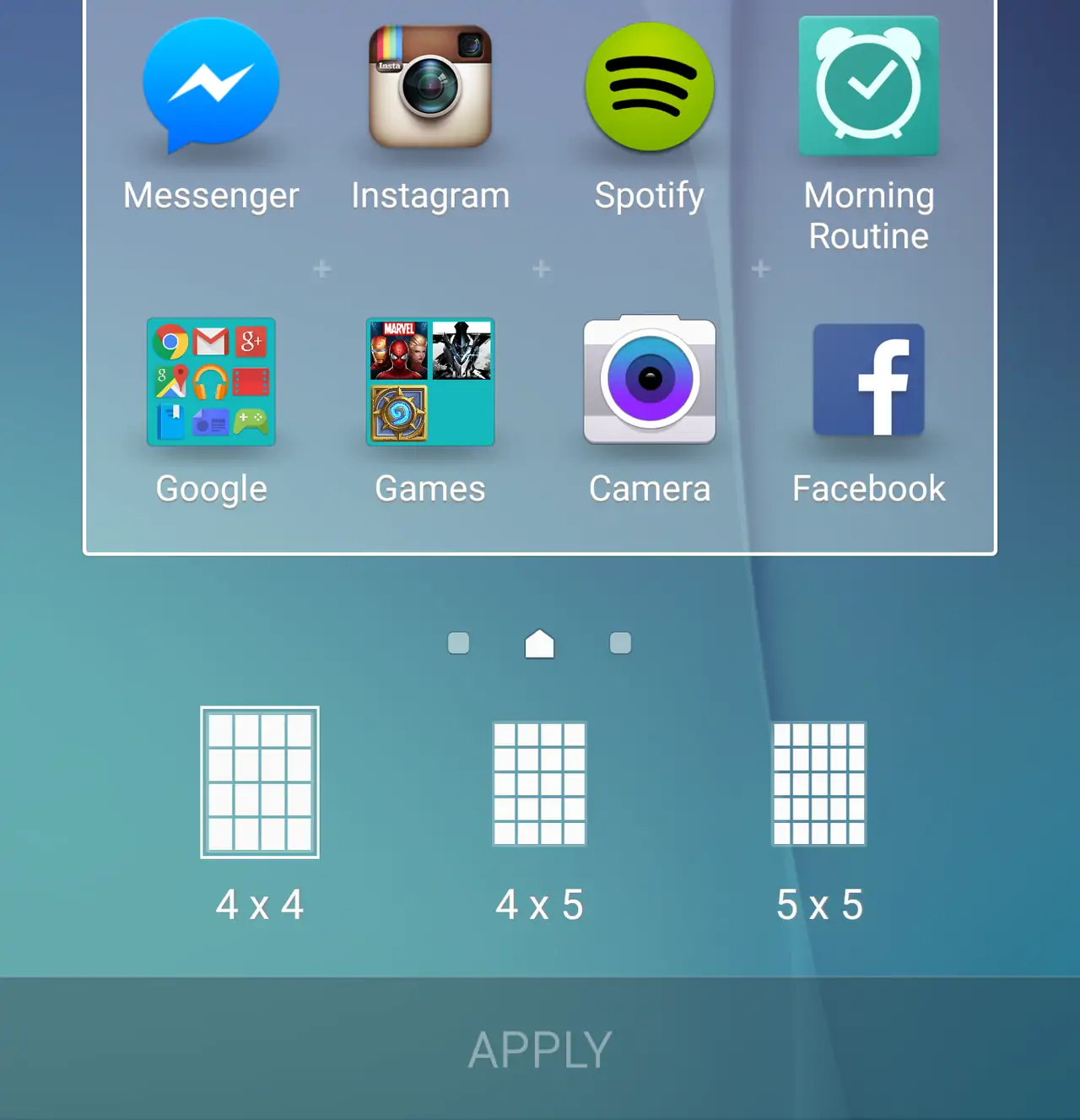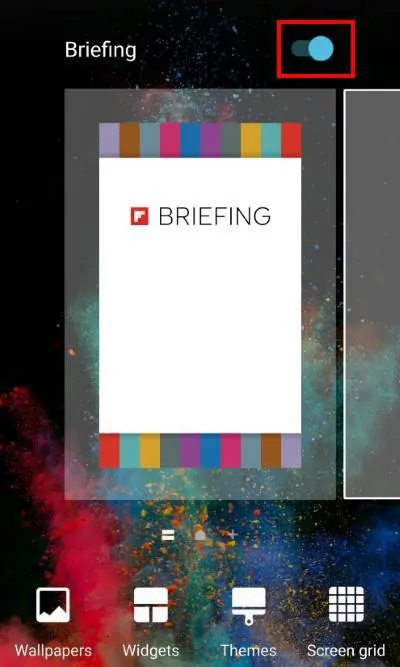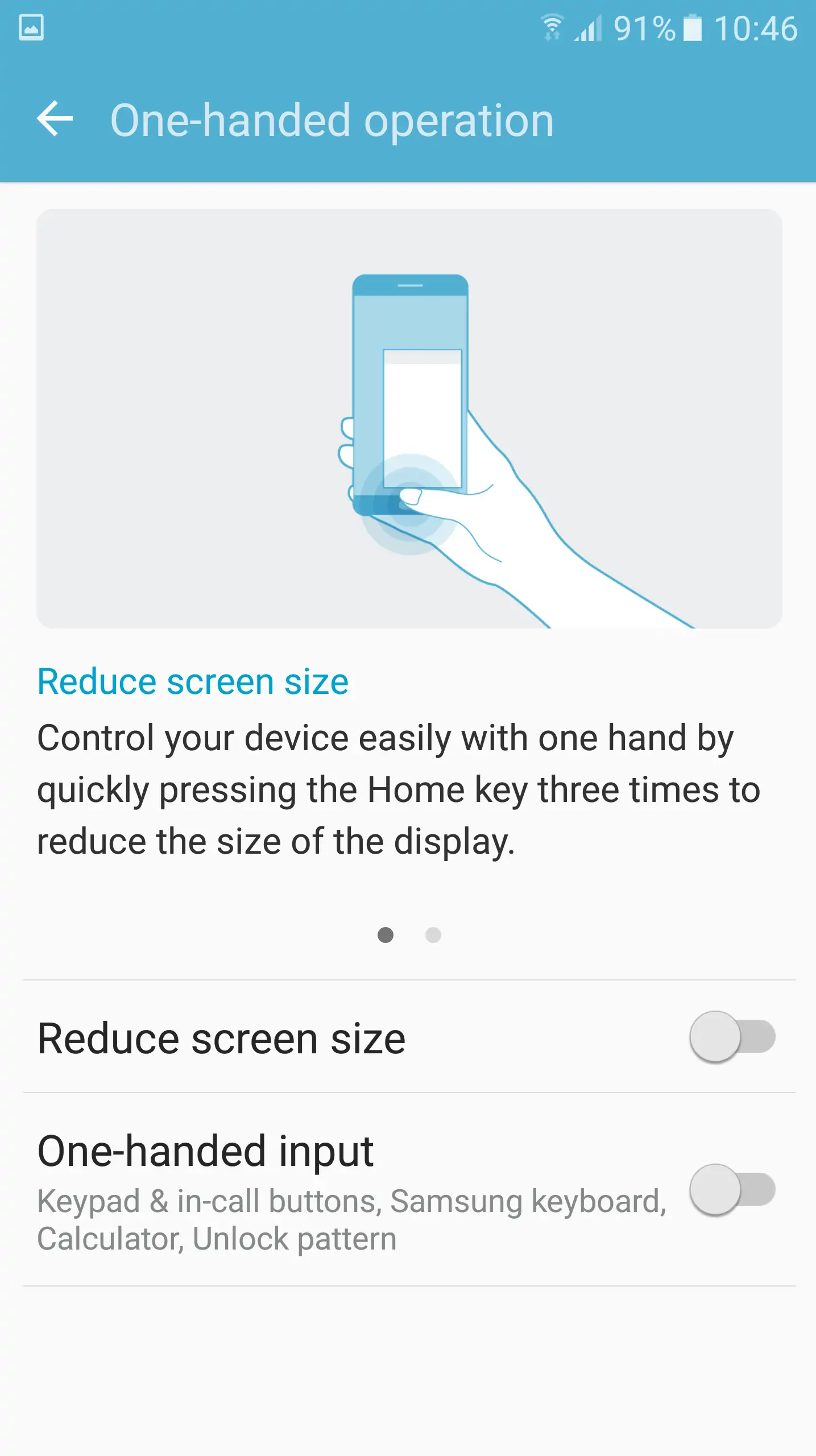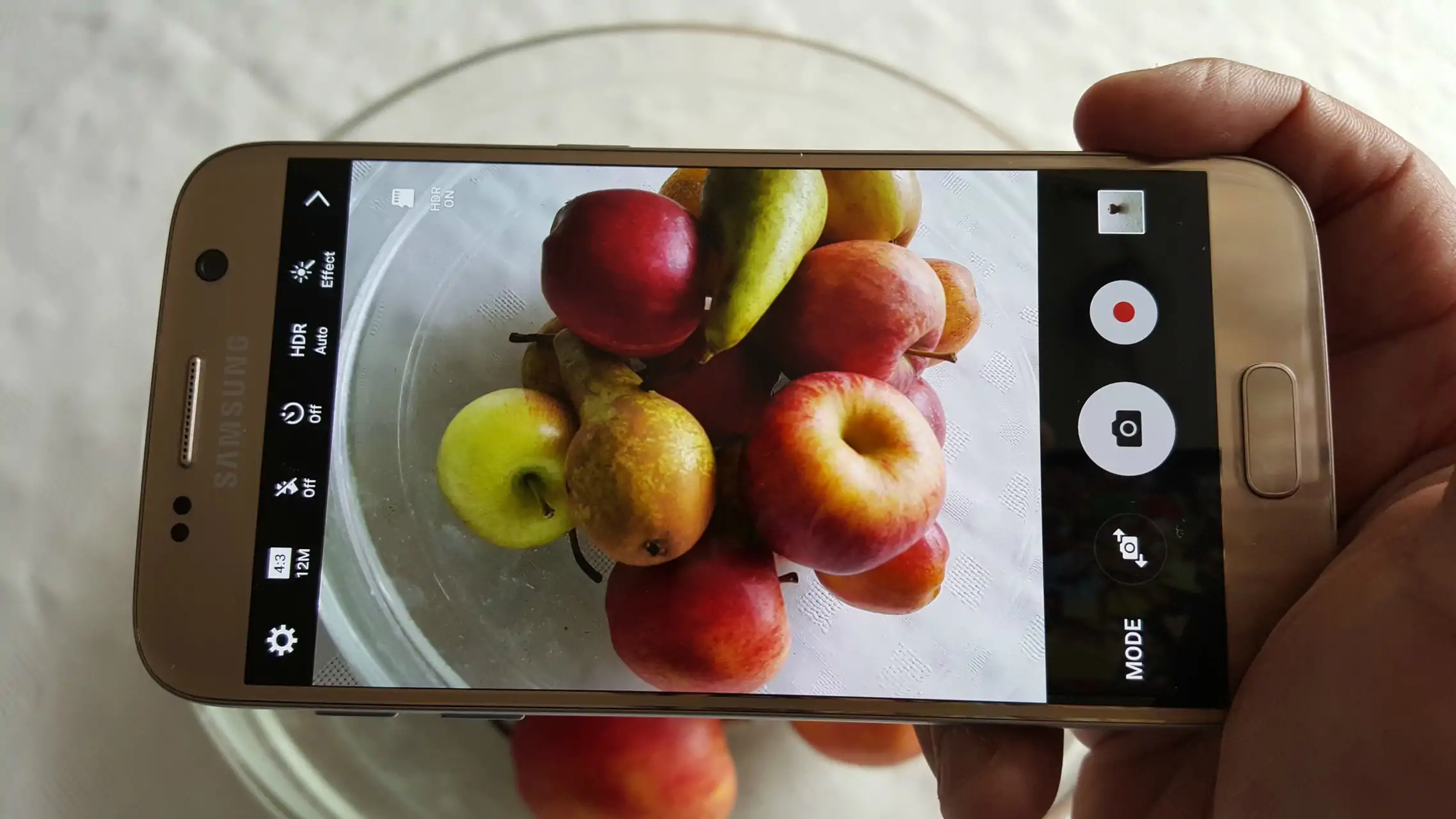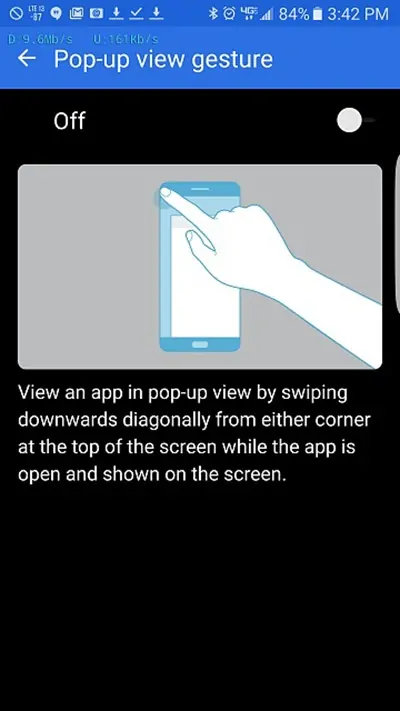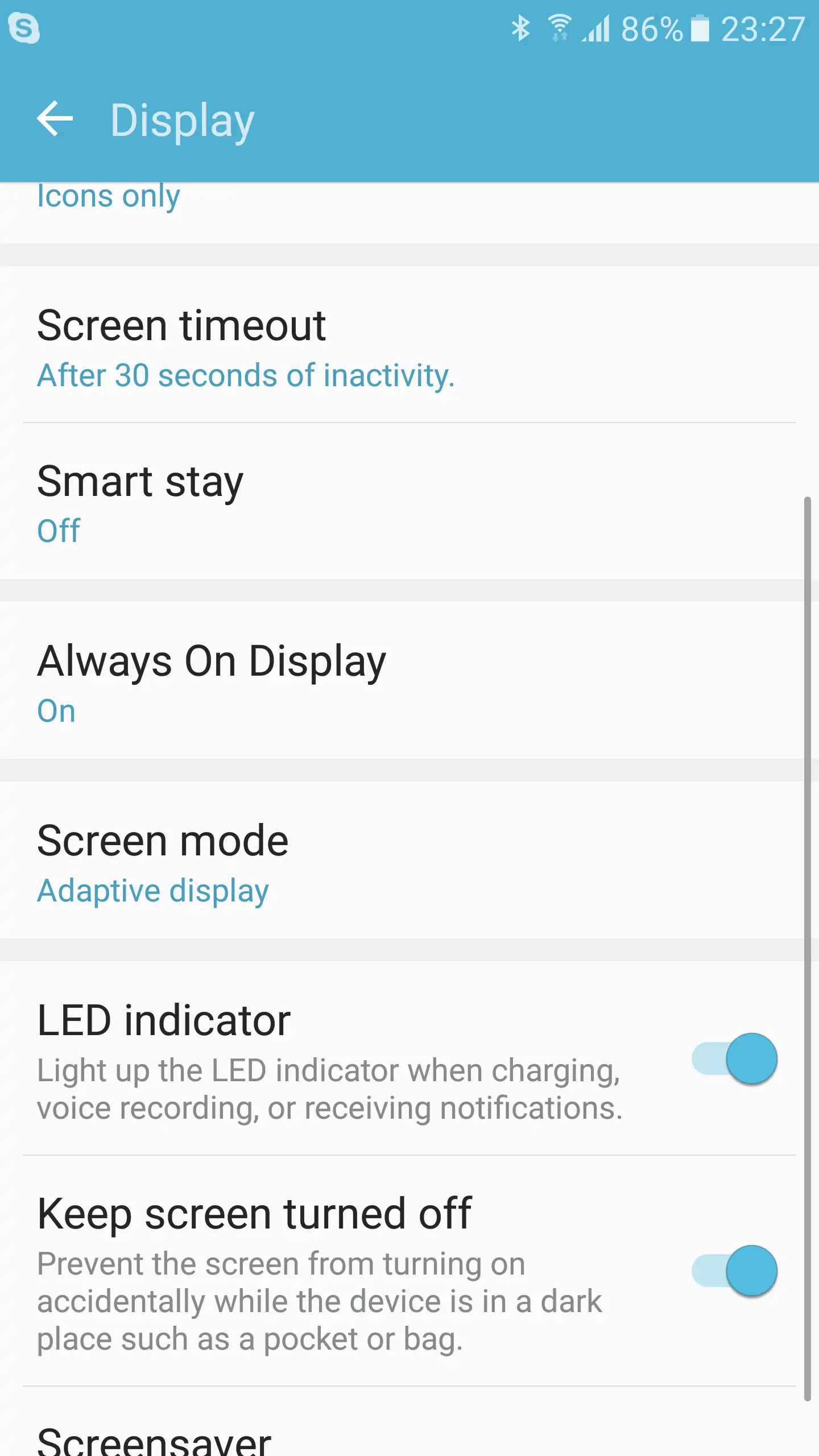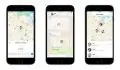While 2016 is far from over, right now the Samsung Galaxy S7 and S7 Edge are the hottest smartphones of the moment. Like previous Galaxy models, the latest Samsung flagships come with the traditional TouchWiz UI. Despite the fact both devices are running Android Marshmallow, TouchWiz makes things look very different plus there are some exclusive features as well. For this reason, we compiled a list of essential tips and tricks for Samsung Galaxy S7 and S7 Edge to help you make the most of all the cool features they offer.
Truth be told, TouchWiz UI has come pretty far and Samsung actually did a great job at improving their interface over the years. On top of that, the Galaxy S7 Edge comes with the exclusive Edge panels and we’ll explain how you can customize them in a moment.
Must-know tips and tricks for Samsung Galaxy S7 and S7 Edge
Truth be told, TouchWiz UI has come pretty far and Samsung actually did a great job at improving their interface over the years. On top of that, the Galaxy S7 Edge comes with the exclusive Edge panels and we’ll explain how you can customize them in a moment.
How to use the Edge (Galaxy S7 Edge only)
Those curved edges don’t just look nice, they give you access to up to 9 panels. You can quickly access them by dragging the Edge panel handle from the display’s curved edge toward the center of the screen.
By default, the Edge panel handle is located at the top of the right curved edge, but you can change its position from Settings -> Edge screen -> Edge panel -> Edge panel handle. There, you can change the position, size, and transparency of the Edge panel handle.
To continue, you can select which Edge panels should be displayed, and customize each one. The customization settings vary from one panel to the other, depending on its purpose. For example, you can select five contacts to appear in the People Edge, and 10 apps to be displayed on the Apps Edge. Feel free to explore the available Edge panels and personalize them as needed. Also, there are additional edge panels available for download, you might want to check those out as well.
The Edge feed offers summarized information on the latest news, missed calls, time or weather and you can access it by swiping along any edge of the screen while it’s off. You can select what types of information it should display from Settings -> Edge Screen -> Edge feeds.
You can change the order in which your Edge panels appear by opening the Edge interface and navigating to Settings -> Reorder. There, simply tap on the small double arrow icons to reorder the panels.
Change the screen grid size
The default screen grid size on the Samsung Galaxy S7 and S7 Edge is set to 4×4. Since both devices have large displays you might want to change this setting. To do this, simply long press on a blank area of the home screen and select Screen Grid. Then, you can opt for the 4×5 or 5×5 grid sizes instead of the default 4×4 one, so you can place additional apps and widgets on the home screen.
Disable the Flipboard Briefing screen
The Flipboard Briefing screen has given many users a lot of grief, on older Samsung devices as navigating through it seemed to be laggy. The Galaxy S7 and S7 Edge may not have the lag problem anymore, but not everyone actually needs this secondary screen.
If such is your case, you can quickly disable it. Long press on the home screen and swipe from the left side of the screen to the right side, until you get to the Flipboard Briefing screen. There, switch off the toggle and the Briefing screen will be out of your way.
Enable one-handed operation
One-handed operation lets you use the phone easier, obviously with just one hand. For smaller screens this is usually not needed except if you have the hands of a child. However, Samsung Galaxy S7 Edge has a pretty large display and I think in this case one-handed operation can be very useful for many people.
You can toggle on this feature from Settings -> Advanced Features -> One-handed operation. Here, enable the ‘Reduce screen size‘ option and the interface will shrink for one-handed use every time you triple-press the Home button. If you choose to also enable the ‘One-handed input‘ option, it will offer one-handed operation only in a few select apps such as the Keypad, stock keyboard, Calculator and Dialer among others.
Batch move apps to another home screen
Stock Android only lets you move individual apps between home screens. This can make it very time-consuming when you’re trying to reorganize the placement of your apps.
However, if you’re the lucky owner of a Samsung Galaxy S7 or S7 Edge, you can easily move multiple apps between home screens at once. Simple press and hold an app and a ‘Move Apps’ option will be displayed at the top of the screen. Drag the app there and then you’ll have the option to select five more apps. When you’re happy with your selection, swipe to the home screen where you want to move the apps and drag them in from the top.
Instantly launch the camera
Sometimes you’ll want to capture fleeting moments with your smartphone’s camera, but obviously, you need to be super quick about it. Samsung added a handy camera quick launch shortcut to last year’s Galaxy flagships and it’s also available on Galaxy S7 and S7 Edge models.
Whenever you need to launch the camera fast, double tap the physical home button. Regardless what screen you’re currently on, or if the phone is locked or not, the camera will launch.
Technically, the camera quick launch is toggled on by default, but if it doesn’t work on your device you can go to Settings -> Advanced features and check if the ‘Camera quick launch‘ option is enabled. While there are many other handy tips and tricks for Samsung Galaxy S7 and S7 Edge, I find this one particularly useful since it eliminates the need for a Camera shortcut on my home screen.
Disable Pop-up view
As you can see in the image above, the Galaxy S7 and S7 Edge allow you to swipe downwards from the top corners of the screen to view apps in pop-up view. Sadly, this feature can be easily triggered by accident when trying to pull down the notification drawer.
Nevertheless, on Samsung’s latest flagships, this option can be disabled and you can do that from Settings -> Advanced features. Simply tap on the ‘Pop-up view gesture‘ feature and on the next screen switch the toggle to off position.
Customize the Always On display
The Always On display is a new feature, currently available only on the Samsung Galaxy S7 and Galaxy S7 Edge. It lets you view important information at a glance like the current time and date, battery status and missed calls, even when the screen is technically turned off.
The few available customization options can be access in Settings -> Display -> Always On display. There, you can choose between a calendar, image or a clock. The clock option gives you a number of analog and digital clock styles with the possibility to add a background image as well.
Prevent turning the screen on by accident
The physical buttons Samsung Galaxy S7 and S7 Edge come equipped with, may be comfortable to use, but they’re also prone to accidental presses that may occur when the phone is in your pocket or bag.
If that should happen often, the screen repeatedly turning on and off would consume a large amount of battery power. To eliminate this problem, the handsets offer a special feature called ‘Keep screen turned off‘, which you can enable in Settings -> Display.
Enabling this feature, could potentially save a lot of battery as it will prevent the screen from lighting up repeatedly. However, there are a few other things you can do to improve Samsung Galaxy S7 battery life that can make more of a difference.
I hope our list of tips and tricks for Samsung Galaxy S7 and S7 Edge will help improve your experience with these two powerful handsets. Let us know which ones are your favorites, and if you know other tips and tricks, we’d love to hear all about them in the comments section below.
Follow us on Facebook, Twitter and Google+ to stay up to date with the latest apps, games, guides and everything Android, iOS and Windows Phone.