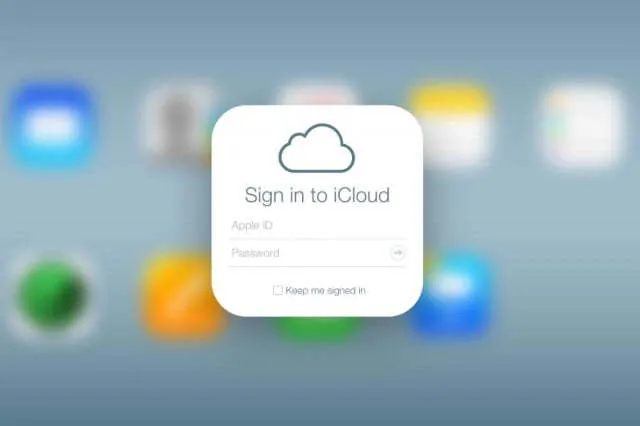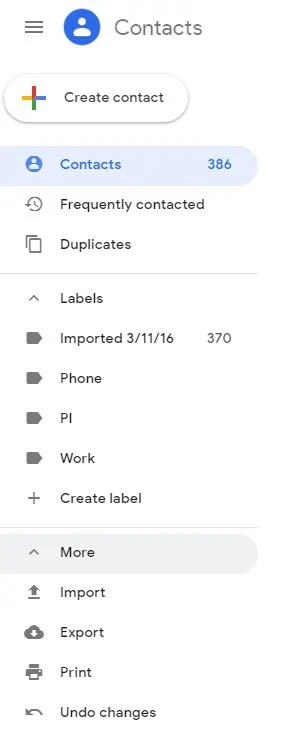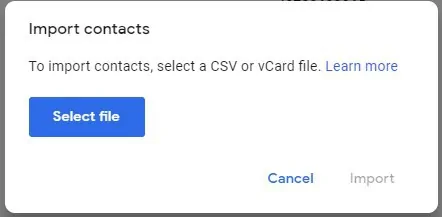Quite an improbable scenario, why would anyone want to downgrade from iOS to Android, but sometimes it happens when you need to migrate from iPhone to an Android smartphone. How do you export your contact list? It can cause a lot of headache to people who are technically novice, especially since iOS won’t allow you to save your contacts to SIM-card.
Nevertheless, there are ways to easily export your contacts.
Export using iCloud
If you have iCloud enabled, the process is very straight-forward. Sign-in to iCloud on your computer and click on Contacts. Now from the Contacts screen, select all your contacts using CTRL+A (Windows) or Command+A (Mac). Once you select them all, click on the gear icon at the bottom of your page and choose the Export vCard and choose your desired location to save it.
The contacts will be saved as a VCF file which you can import it to Google directly or mail it to yourself. Once you set-up your new Android device, configure your email client and import the vCard file directly. It’s advisable to keep the vcf file on your email as a backup option in case something happens.
If you choose to import the saved vCard using Google, from your computer, login using your Google account into Google Contacts and import the saved VCF file there. In the left panel you’ll notice a “More” option under the “Labels” menu.
Clicking on the More option will expand the menu and reveal the Import option. Using Import, will let you choose your VCF file and import it into Google Contacts.
All your saved contacts are now nicely stored and organized in Google Contacts. Now you just have to power-up your Android device, login with your Google account and the phone will automatically import all the contacts. Keep in mind this is done when you first power on your Android phone. If you already configured your phone but didn’t import any contacts, just go to Settings > Accounts (or Accounts & Sync or Cloud and Accounts, depending on the phone and its Android version), add your Google account and the phone will sync all the contacts, Gmail and calendar data.
Export using iTunes
This method is pre-iCloud era but still prefered by some. Use your iTunes account to synchronize contacts you have in your iPhone to your Gmail account. From there, you can create Android-compatible contact backup file and import it to your Android device.
- Go to iTunes from your computer browser.
- Connect your iPhone to your Mac and iTunes will detect your device automatically.
- Select your device to see details of your iPhone.
- Click Info -> Sync Contacts With -> Google Contacts.
- Enter your Google credentials and click Apply Changes.
Now that you have your contacts in your Gmail, you can create an Android-compatible csv file to import your contacts manually, or simply synchronize your Android device with your Google account. Do synchronize your brand new Android device with the Google account you have used as a backup for your iOS contact list, you will need to setup your Google account on your Android smartphone.
You can do this via Settings – > Accounts -> add Google account -> enter Google username and password. From there, all your Google accounts are synchronized with your Android device automatically.
It is not such a challenge, after all. However, it is an excellent manifestation of how differently Apple and Google treat user privacy. Apple won’t allow you to even save contacts to your SIM-card, restricting them to your device. If you wish to sync your contacts with iTunes, you need to explicitly state so by going through a simple procedure.
Google, on the other hand, won’t even ask for your authorization to sync your contacts with your Google account. Be aware and make your own conclusions.
If you switched to iPhone and want to transfer your Android contacts, here’s how you transfer your Android contacts to iPhone.