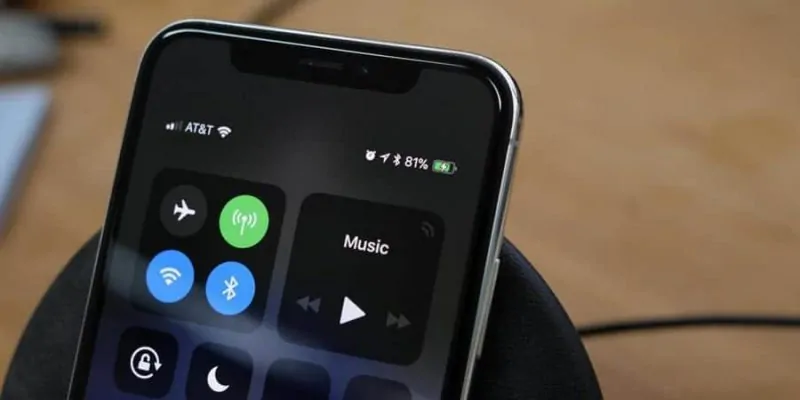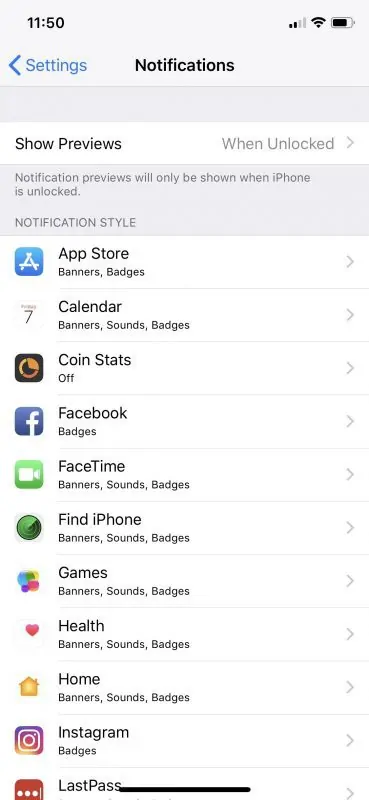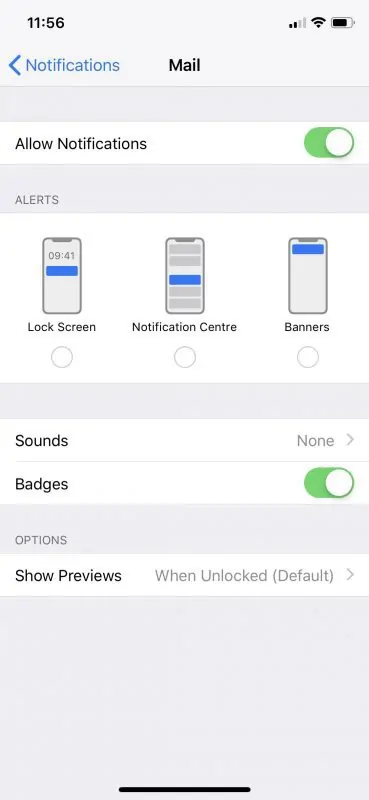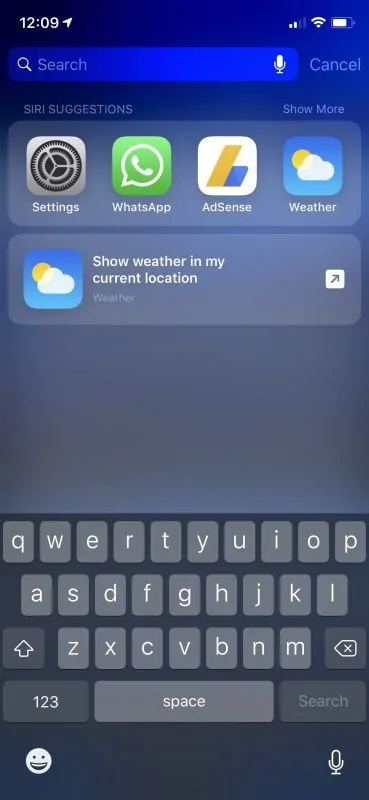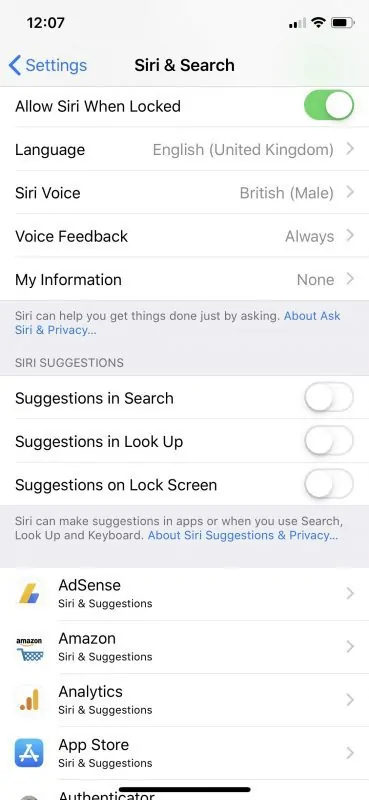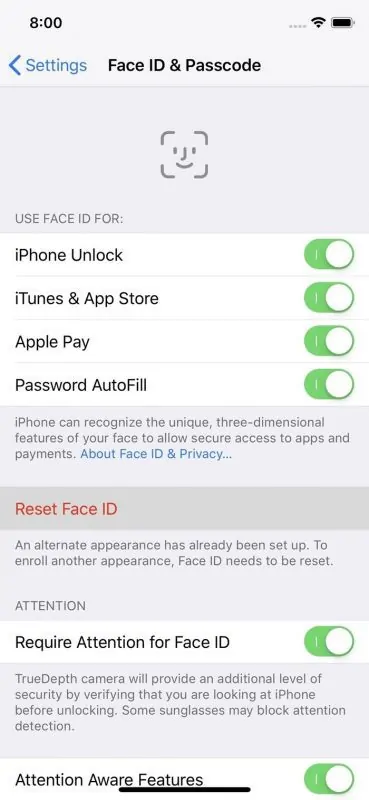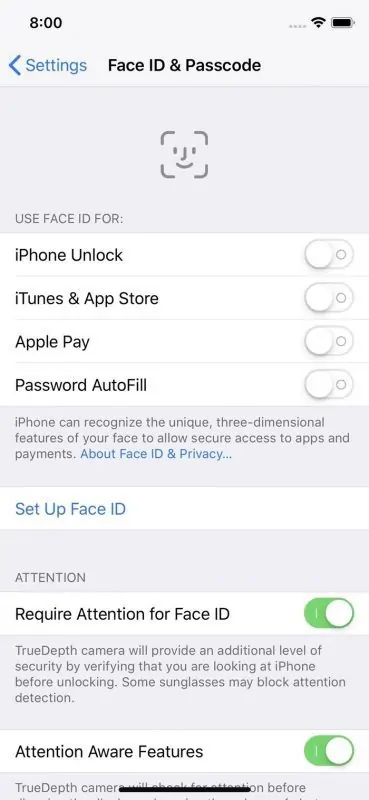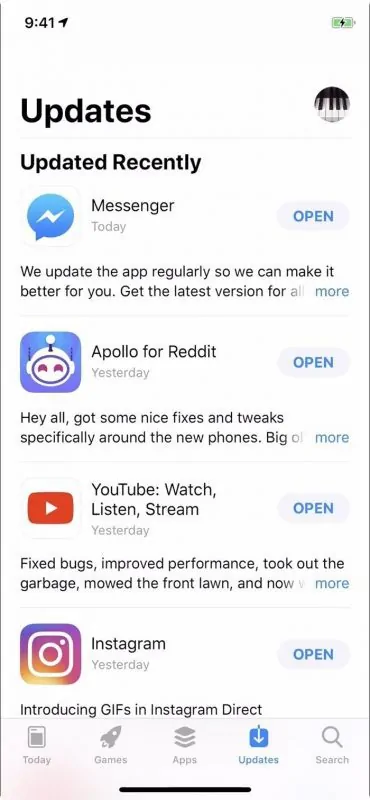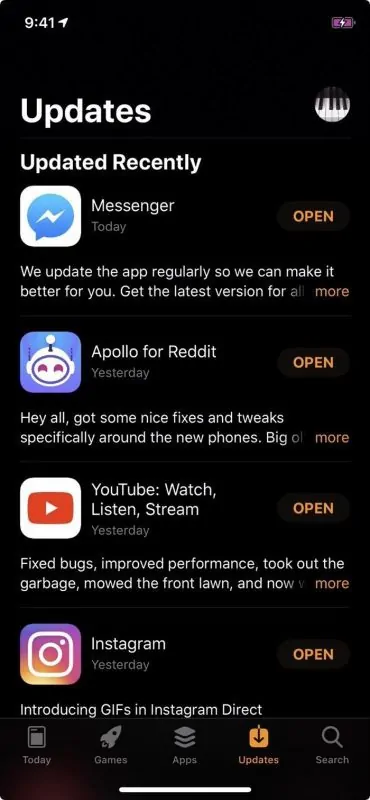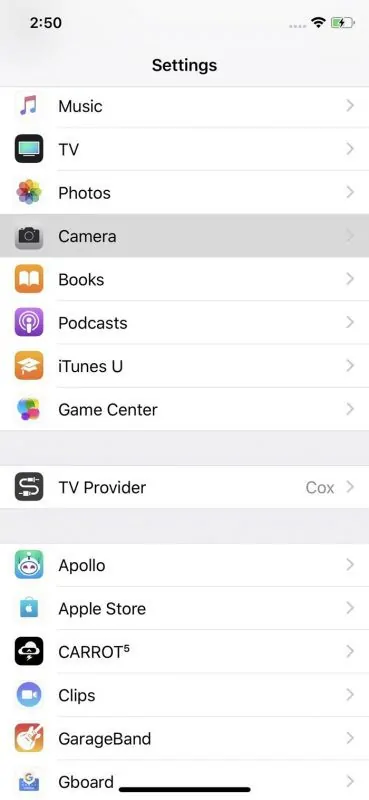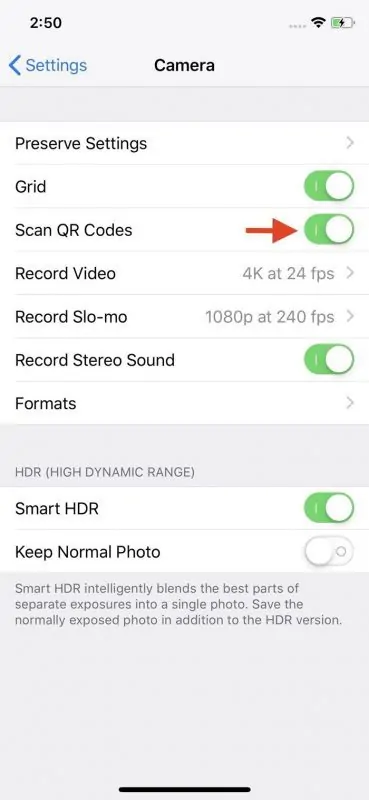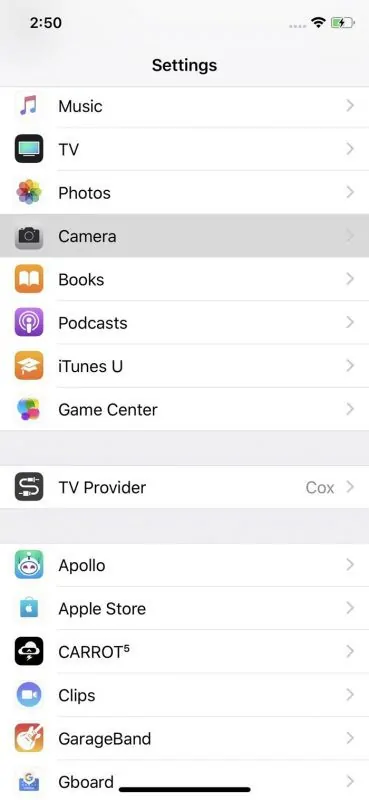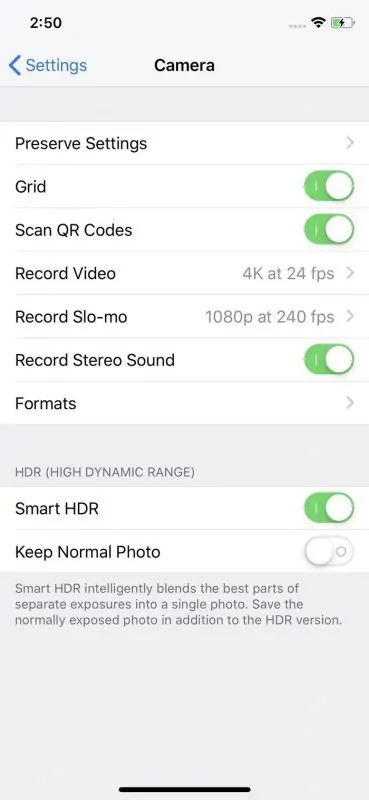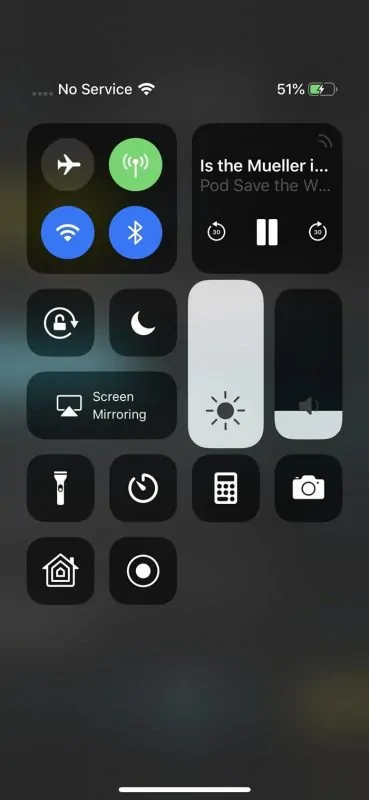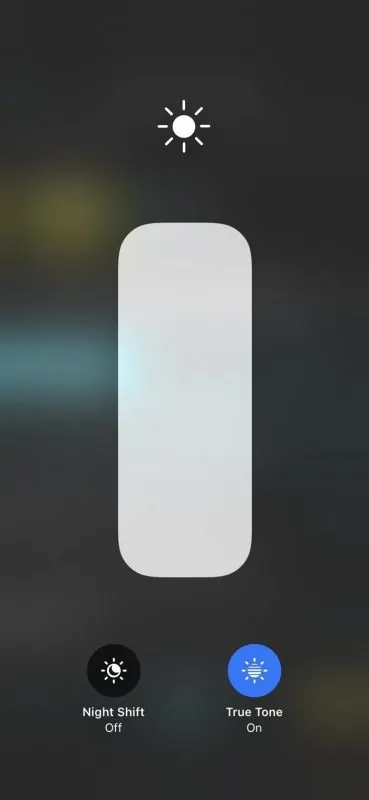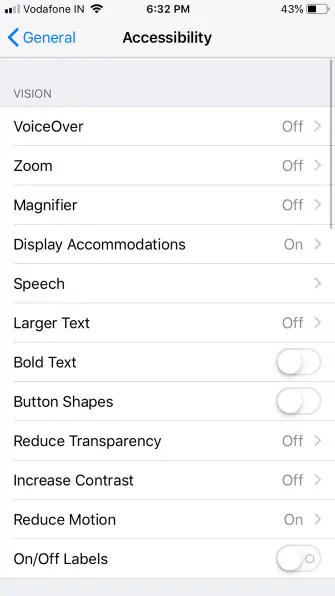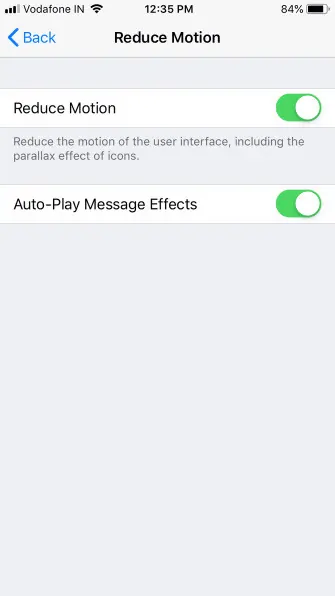Apple’s iPhone XS has a smaller battery compared to the iPhone X or 11 Pro and the tech giant claims it, along with the iPhone XS Max, 11 Pro, and iPhone XR provides longer battery life.
While the battery life improvements are certainly welcome, even the latest iPhone models don’t have their settings tweaked to fully optimize battery usage out of the box.
Improve the battery life on your iPhone 11, X, XS and XR
Interestingly, the iPhone 11, XR and XS Max have the largest batteries out of the bunch – 2,942 mAh for the XR, 3,046 mAH for 11 and 3,174 mAh for the XS Max so you might be able to keep these two devices away from the charger for longer. With that said, there are some things you can do to improve battery life on your iPhone despite the original capacity of their batteries.
Disable Background App Refresh
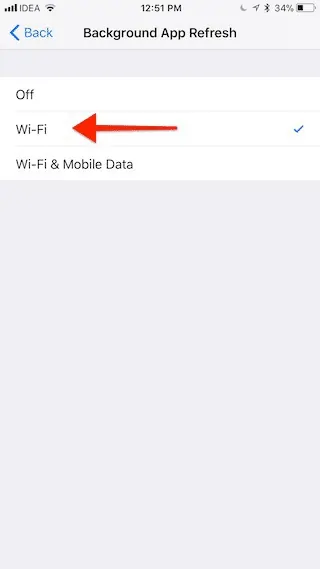
iOS employs a smart multitasking system that allows apps to fetch content in the background. Obviously, Apple applied its own optimizations to ensure low battery usage but a poorly developed app using this feature could still become a battery hog.
You can disable Background App Refresh from Settings -> General -> Background App Refresh. There, you can toggle it off for any app you don’t need to be
Note: Starting with iOS 11 you can enable Background App Refresh only over Wi-Fi. If you spend most of the time connected to a Wi-Fi network rather than using the cellular connection using this option will probably make a difference. However, if you’re using your iPhone mostly on mobile data your best bet is to completely disable Background App Refresh for all apps who don’t need it.
Notifications tweaking
By default, your iPhone will show notifications from all the social network apps you have installed, email clients, weather apps, calendars and so forth. Shortly, you’ll get a lot of notifications. Now while this may seem nice and all, you don’t actually need notifications from all the apps and you’re better off disabling notifications for apps that you don’t really need/want. By pushing notifications to you, your iPhone will have constant use of its resources thus eating battery life.
In the above example, my email client has notifications enabled but only the Badge option checked. That means that while I won’t get lock screen notifications, I’ll always see how many unread emails I have on the mail icon. Apps like Facebook can be treated the same, with badges or no notifications at all. After all, do you really need to get notifications for any like or share or event posted by your friends? Not really and you can see them anyway when you enter the app.
Fetch New Data – Disable Push
This is a very important option when saving battery live and good quality of life setting as well. Your phone will always try to keep your emails and calendar up-to-date by pushing updates from the servers to your phone constantly. That means your phone will look for new data continuously, which comes at a pretty harsh battery life cost. While emails are important for everybody, fortunately, we have to option to Fetch this information and we can do it periodically or manually.
Going to Settings > Password & Accounts > Fetch New Data will open the Fetch New Data options screen.
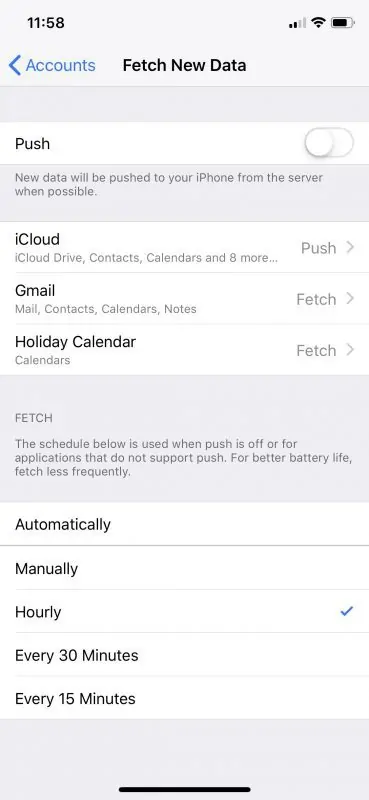
From here you will disable Push altogether and set-up Fetch manually or hourly/30 mins/15 mins. You may switch Fetch to manual, which is overall a very good option but if you’re like me and you get a lot of emails that you need to see, hourly is a very good option. It will not be as optimal as manually in terms of battery saving but still good nonetheless.
Disable Siri Suggestions
Siri likes to give suggestions based on your app usage and searches, which in turn, uses resources and eats up your battery constantly. I don’t know many people who actually use Siri suggestions so you’re better off disabling them altogether.
What this does it that when you go to your widgets screen and swipe up to search, Siri will show you some suggestions based on your recent search.
Disable Face ID
Yes, this might seem a bit drastic, especially since Face ID is practically the next step in Apple’s smartphone security after Touch ID but it will minimize battery drain.
With Face ID enabled, the True Depth camera is enabled every time you wake your device. It’s safe to say if you do that a lot then disabling it will have a significant impact on your iPhone’s battery life.
You just need to navigate to Settings -> Face ID & Passcode and tap the Reset Face ID option to disable it. There will be no warning or password prompt. As soon as you tap the option Face ID is disabled.
If you do decide to stop using Face ID updating we recommend you set a strong passcode to keep your device’s security strong.
Manage location services
Most apps use Location services to get your current location and give you relevant data based on that. While that’s useful for many apps, maps, weather etc, it’s not optimal to let the apps always check for your location. Instead, you can set-it up so apps will use location services ONLY when are used. This will save you a ton of battery life since your phone will not be bothered with fetching your location constantly for any any that wants it at any given time.
Go to Privacy > Location Services and select every app there to use location services while using or never.
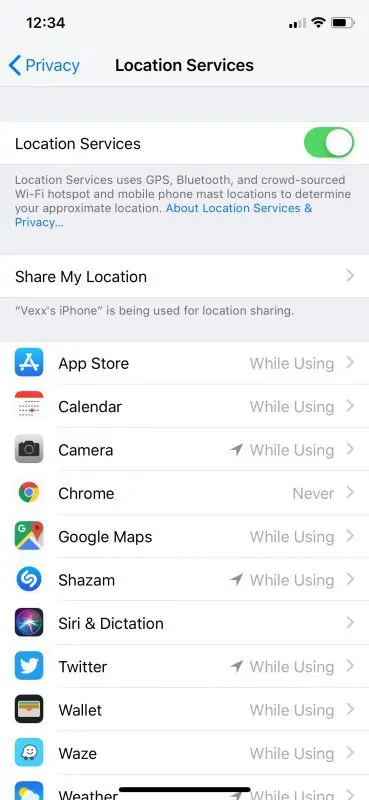
If you’re not interested in location-based data that you might get, disable location services for everything.
Disable Raise to Wake
Raise to Wake will basically turn on the screen when it feels the phone is moved from the table or your pocket and presumably, going to your face. While it’s a cool little feature, I find it’s turning my screen on pretty often when I just move the phone. While it won’t eat a lot of battery on it’s own (since it only shows you the
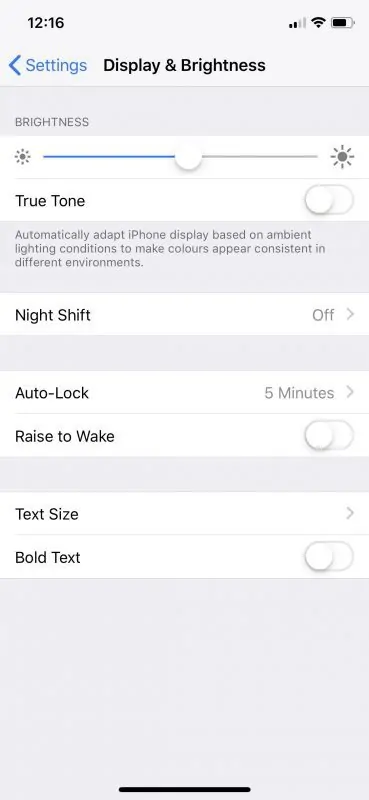
The phone has Tap to Wake anyway enabled by default so taping your screen once when you want to use it it’s enough
Use Smart Invert
“Smart Invert” might not be a system-wide native dark mode but it’s a satisfactory alternative for the time being. Your iPhone’s OLED screen will use significantly less juice if it has to display mostly dark colors.
As its name suggests Smart Invert will not affect all the UI elements of your iPhone, keeping important items like images, videos, and app icons unaffected. However, in most cases, the feature will blacken apps which have white backgrounds by default.
To enable the option go to Settings -> General -> Accessibility -> Display Accommodations -> Invert Colors and toggle on Smart Invert.
Note: Please keep in mind that the iPhone XR doesn’t have the “Smart Invert” option.
Use Dark Mode with popular apps
For OLED screens, pixels can remain turned off completely when displaying blacks. So the more blacks your apps and operating system interfaces have, the more your iPhone’s display remains “off”. This also means your device will last longer between recharges.
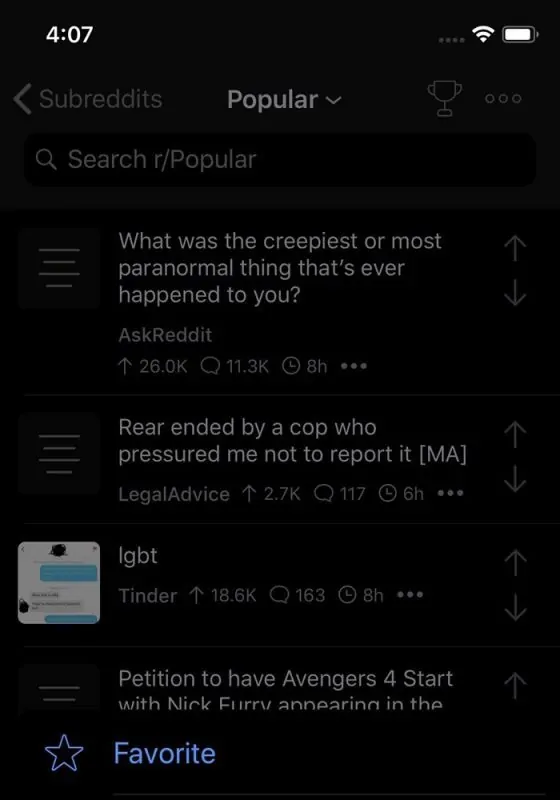
A lot of popular apps have built-in dark modes but make sure they are using the “true black” setting if there is one. The display doesn’t get completely disabled when showing grays. The image shown above is from the Apollo client for Reddit.
Disable the built-in QR scanner
The iPhone now has a built-in QR scanner that will scan any QR code you point at with the Camera. Sadly, this also means that the QR-scanner automatically enables and starts scanning for codes every time you fire up the Camera app.
If you’re not scanning QR codes often it’s a good idea to disable the QR scanner. Go to Settings -> Camera and disable the Scan QR Codes option. That’s it! From then on your Camera won’t activate the scanner but you can use it on a case by case basis by selecting the Scan QR Code control in the Control Center.
Turn off Dynamic Wallpapers
Dynamic wallpapers add subtle animations to the home and lock screens. Sadly, they do increase battery usage and since this is a cosmetic feature it might be worth trading for some extra battery juice.
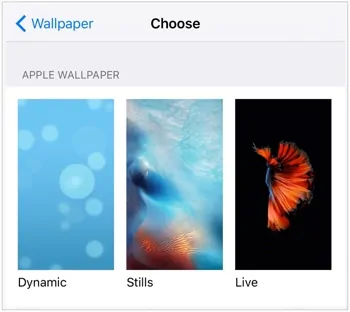
You can disable dynamic wallpapers from Settings -> Wallpaper -> Choose Wallpaper and from there, select Stills or use a photo from your library.
Note: The iPhone X also lets you set Live Photos as wallpapers but these might still increase battery usage since they animate whenever you 3D Touch the wallpaper.
Disable Smart HDR
Smart HDR is a new technology implemented by Apple in iPhones this year that lets you take nine different shots at different exposure at the same time. Regular HDR only takes three, hence the name Smart HDR. Then, these shots are combined to take one perfectly balanced photo. Safe to say, the results are amazing and part of the reason iPhones have some of the best cameras.
If you take photos often, Smart HDR might be one of the culprits for your iPhone’s short battery life. With this function disable your iPhone will be able to take one photo every time you hit the shutter button or three if you select regular HDR. Obviously, the smaller number of photos taken, and with no need to use processing power to combine them should help you save a bit more battery in the long run.
To disable Smart HDR, navigate to Camera in Settings, then disable Smart HDR.
Disable True Tone
True Tone is a good feature that will automatically adjust your iPhone’s white balance depending on the current lighting conditions to give you an optimized and consistent viewing experience.
While all of that sounds great, True Tone is constantly using your iPhone’s sensors which will definitely take a toll on its battery. If extra time between recharges is something you truly need it will probably be worth to disable this feature.
To deactivate True Tone pop the brightness slider in the Control Center and tap on the True Tone option in the lower right area.
Disable motion effects
Since iOS 7, Apple has added various animations and physics-based effects to help the UI elements pop out. Furthermore, some of these effects will even use gyroscopic data which will increase battery usage even more.
You can disable motion effects from Settings -> General -> Accessibility -> Reduce Motion and disable the Reduce Motion option. As an added bonus it will also reduce eye strain from your iPhone.