The introduction of Windows 11 has prompted numerous individuals to search for methods to set up and refresh their Realtek HD Audio Driver. Fear not, the process isn’t as complicated as you might think. In this piece, we will provide a straightforward, easy-to-follow tutorial on successfully installing and updating your Realtek HD Audio Driver while using Windows 11.
Download the Realtek HD Audio Driver
First, you need to download the most recent Realtek HD Audio driver version from either our site, the official Realtek website, or the website of your computer’s manufacturer (for laptops or, in the case of a desktop, the motherboard manufacturer’s website). On the respective site, make sure to download the appropriate driver that matches your Windows PC. For example, I’ll be downloading the 64-bit Windows 10 Driver (which works for Windows 11 as well), available as an executable file.
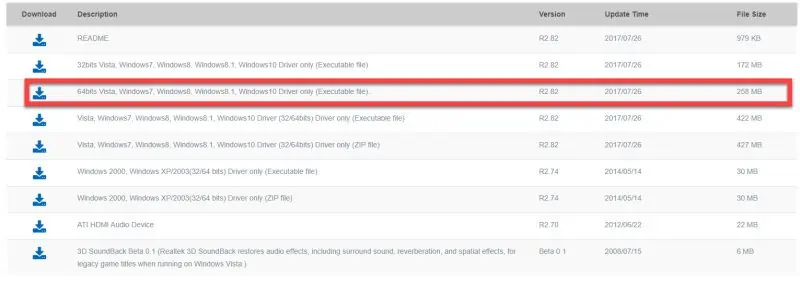
If you aren’t sure about your operating system, it’s pretty easy to verify your Windows version and its architecture. Simply go to the System Information window which can be accessed by either clicking the search bar and writing “System Info” to search for the term or by opening File Explorer and right-clicking on This PC and choosing Properties.
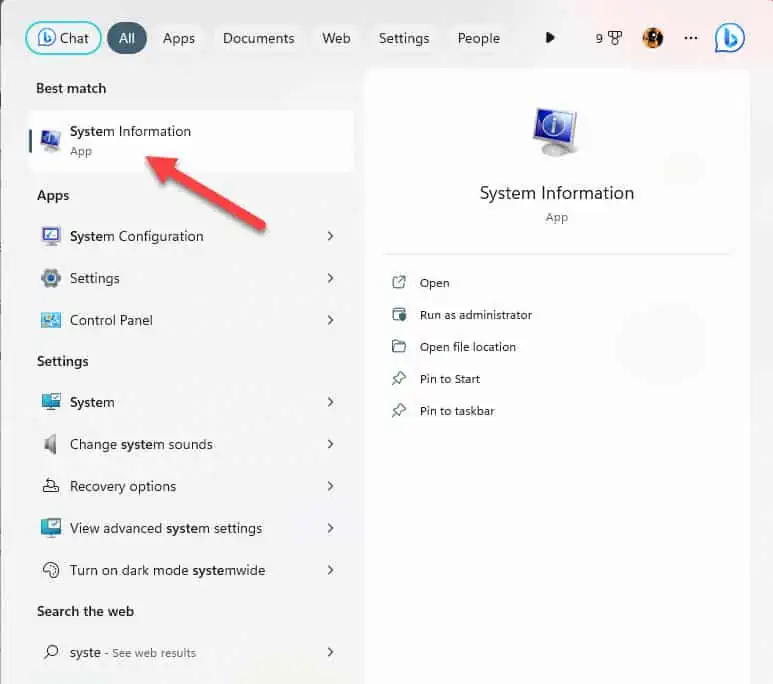
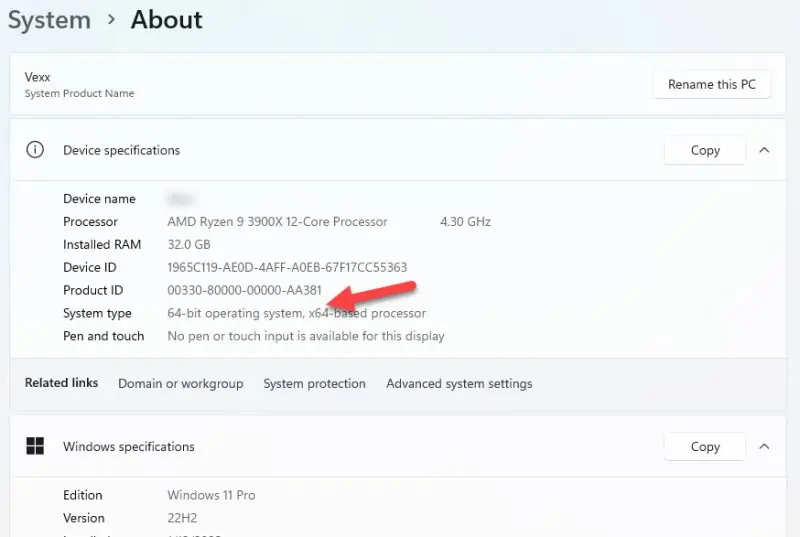
If you use the Search Bar and choose to launch the System Information app, you’ll be presented with all the relevant information for your system, including your Windows version and its 32 or 64 bit architecture.
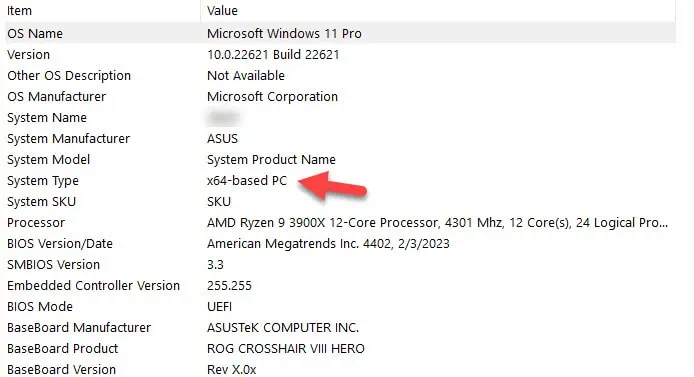
Install the Realtek HD Audio Driver
Once you downloaded either the 32 or 64-bit of the Realtek HD Audio driver, you have to double-click the executable file and install it. This will install the latest version of the driver, and even if you have it already installed, by running the installation, it will automatically update your Realtek driver.
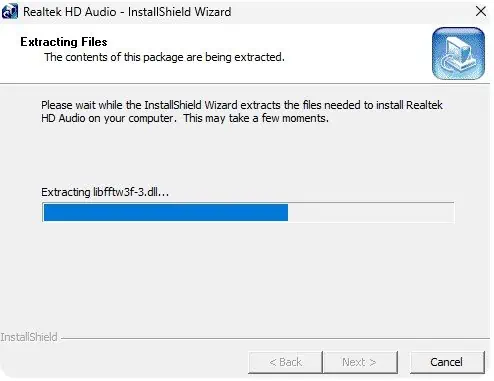
After installation, you will be prompted to restart your PC (which you should do anyway after any driver), and voila, enjoy your fresh Realtek High Definition Audio driver.
As a last thought, if you don’t experience any problems with your audio in games, or media apps such as YouTube, Netflix, etc, we don’t advise updating or replacing your Realtek driver. If it’s not broken, don’t fix it..right? 🙂














