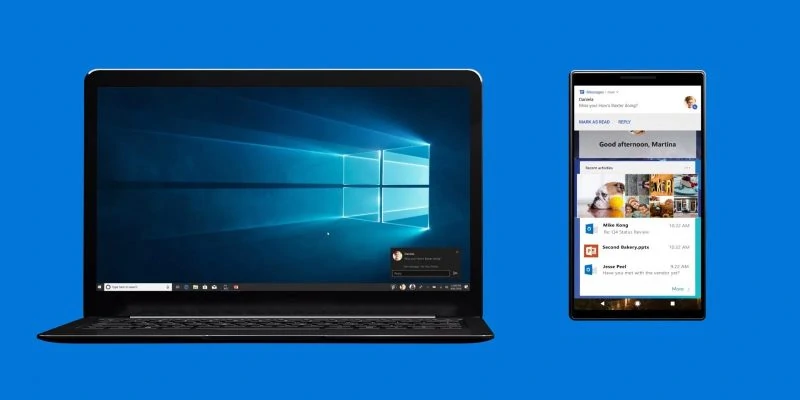Windows has made it easier to work on your PC and use your Android phone simultaneously. This is through Microsoft’s “Your Phone” app. This feature enables users to view their phone’s notifications, text messages, photos, and more all through their PC screen, saving time and helping them to avoid looking at their phones too often.
To set this up, you need to make sure your Windows 10 has April 2018 updated or later while your Android device should run Android version 7.0 or beyond.
Link your Android Phone to your PC
Setting up your Android Device
To start, you will need to download Your Phone Companion from the Google Play Store on your Android phone or tablet.
Open the app and tap on the Get Started button then sign in with your Microsoft account. Tap Continue when you’re signed in.
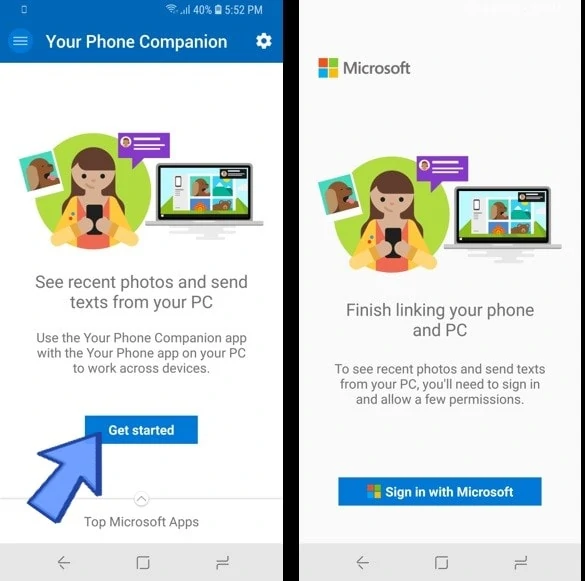
You’ll be required to grant the permissions for the app. Just tap Continue to proceed.
A series of permission requests will appear on your screen requiring access to the data it will link to your PC. This includes your contacts, which it will need for texting and calling from your PC.
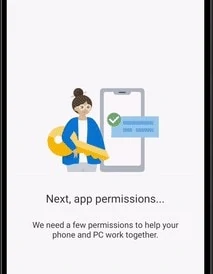
The app will also require access for making and managing phone calls as well as permissions to access photos, media, and files. This is necessary for transferring files.
It will ask you to grant the app permissions to send and view SMS messages. Just tap Allow for all these necessary permission requests so you can seamlessly link your Android device.
After that, a pop-up notification will appear on your screen about letting the app run in the background to stay connected to your PC. Tap Continue then Allow to proceed.
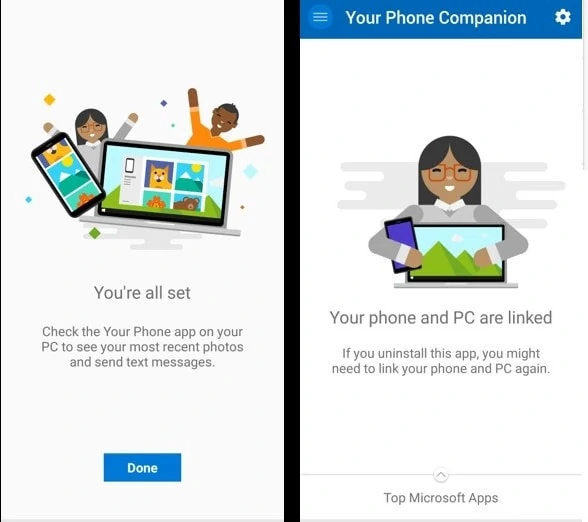
You’ll be notified that you’re Android device is ready to connect to your PC. Just tap Done and proceed on setting up your PC.
Setting up your Windows 10 PC
Once your phone is set up, turn on your PC. From the Start Menu, find the Your Phone app. It should be pre-installed on your Windows 10 PC. If not, you can download the Your Phone app to your PC from the Microsoft Store.
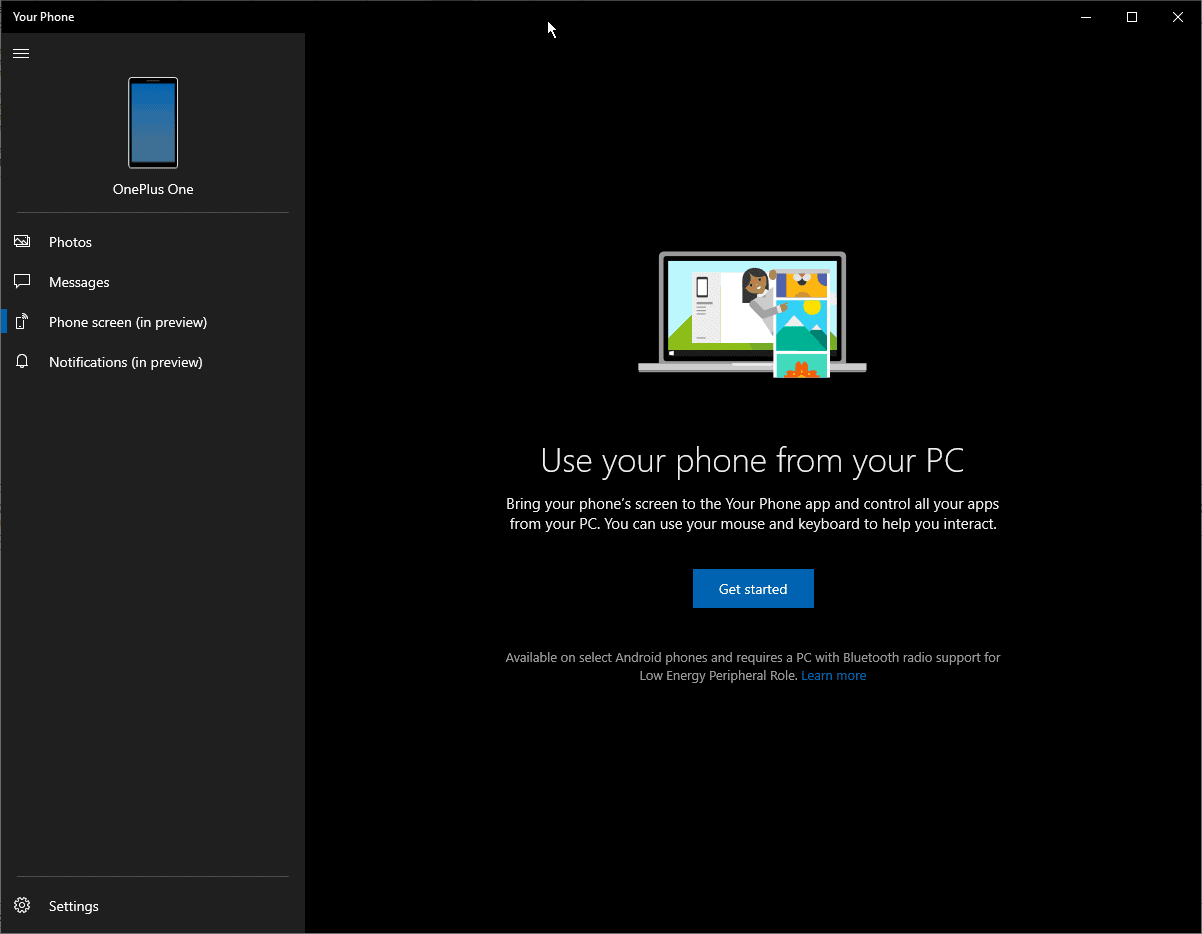
Afterward, open the app, it will automatically detect that you have set up a new device and will ask if you want to make it your default device. You can opt on setting the device as your default if it is what you primarily use.
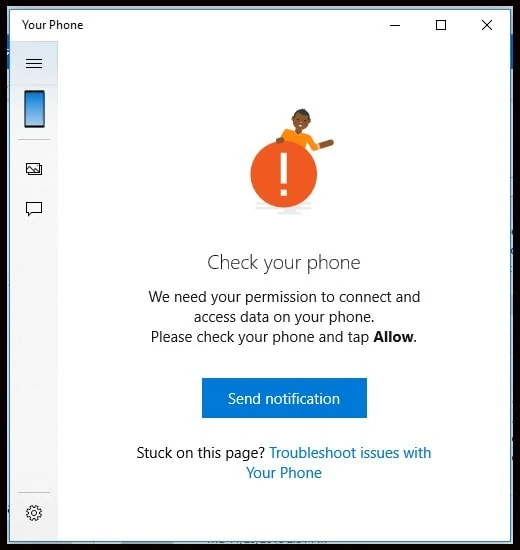
The Your Phone app will require you to check your Android device for notification, asking whether you want to allow your device to connect to your PC.
Look for that notification on your phone then choose Allow to continue.
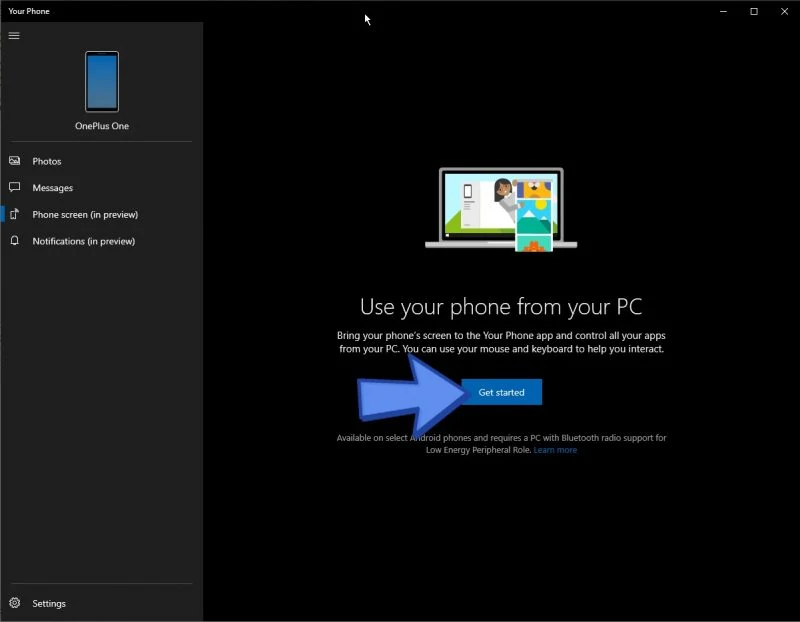
Once connected, a welcome message will appear on your PC’s screen. From here, you can choose to pin the Your Phone app to the taskbar. Afterward, you can click on Get Started.
The Your Phone app will guide you through some features and functions you can use to successfully link and access your Android device and back up your files too.
Read: How to Hide Apps on Your Android Device
How you can use Microsoft’s Your Phone app
First, click on See My Notifications. This will then require you to give the Your Phone Companion app permission to see Android notifications. Click on Open Settings on Phone to get started.
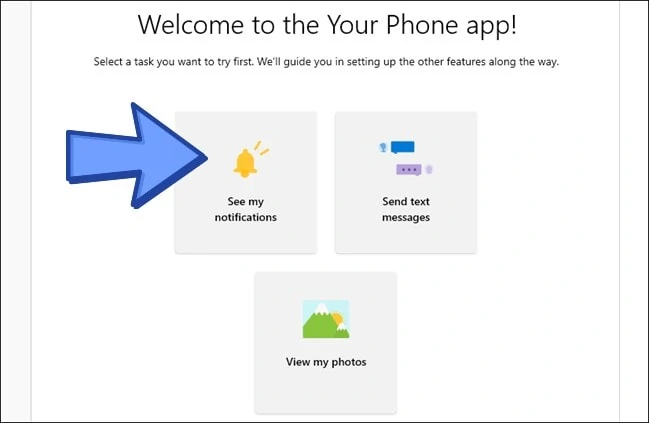
On your Android device, a notification will appear prompting you to open the notification settings. Tap Open to see the Notification Access settings.
Find “Your Phone Companion” from the list and toggle the switch for Allow Notification Access.
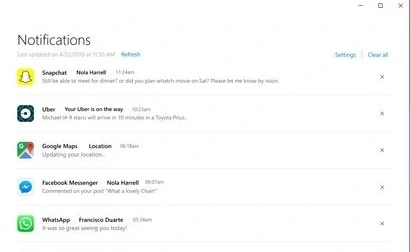
Once done, you can now view notifications from your phone on your PC. Just click on the Notifications tab. If you want to close the notification on your phone, just click on the X icon.
You will also see the Messages tab which will automatically display messages from your phone just as long as you allowed permission for Messaging at the beginning of the setting up process.
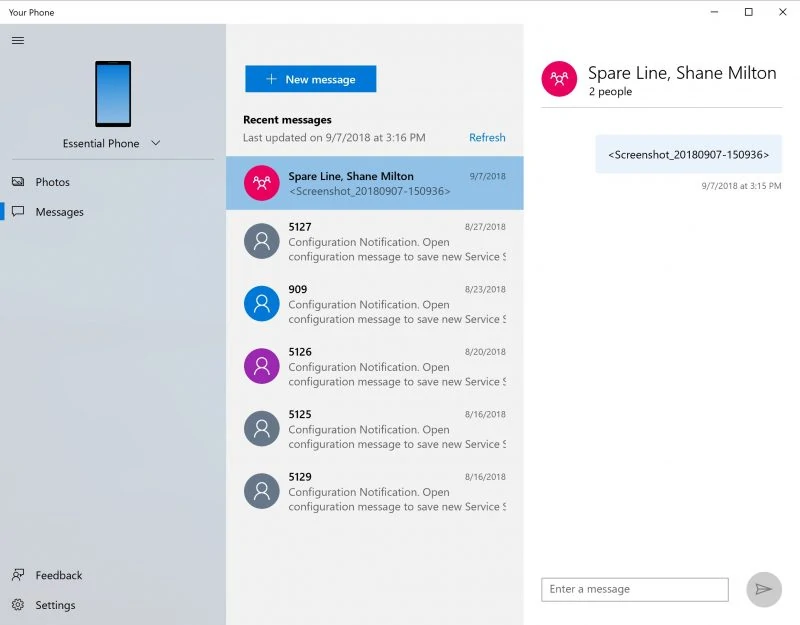
You can view or create new text messages or send a reply through the Your Phone app on your PC.
The Photos tab should also appear automatically on the sidebar along with the Messages tab. If you have given proper permissions for media files, you can view all the photos on your Android device here.
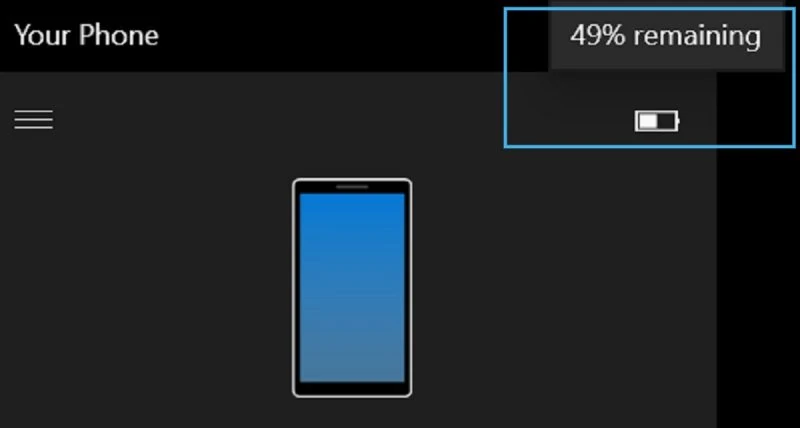
You can also see the battery level of your connected Android device on the top right corner of the sidebar.
There are still more functions and features to explore to fully enjoy the convenience that the Your Phone app offers. But practically, you are done setting up the basics and you are now good to go.