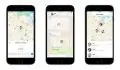If you’re an IOS device user, Apple Music is probably your go-to music player. But what happens if you have to use a Windows PC and want to still listen to your personal playlist? There is actually no need to fret. You can still access Apple Music on a Windows PC easily.
You will still need your Apple ID to access the personal playlist you have created on Apple Music using your phone. No playlists yet? We have a quick guide on how to create, discover and share playlists on Apple Music.
2 ways to listen to Apple Music using a Windows PC
Using the Apple Music Web App
Open the Apple Music website using your PC browser. It can be Google Chrome, Mozilla etc.
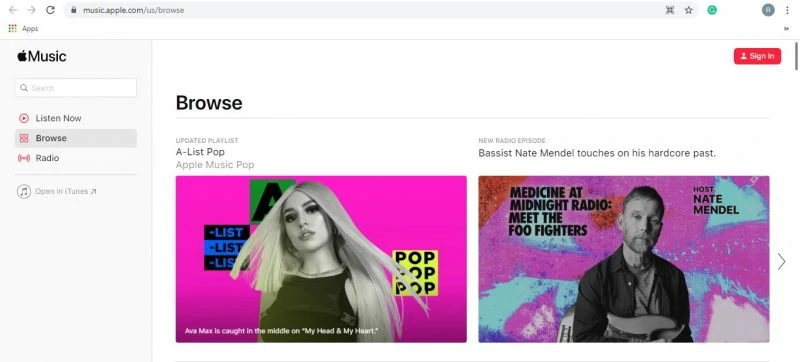
Click on the Sign In button at the top left corner of your screen.
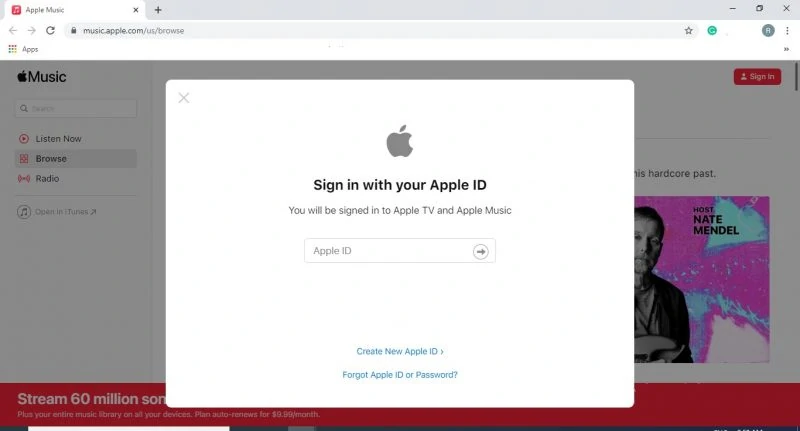
Then use your Apple account to log in. This will also ensure that all your playlist and history will be carried over.
After signing in, you will be required to authenticate your account using a confirmation code that will be sent to your account.
Once confirmed successfully, you can now browse and play music through your Windows PC.
Bookmark the site and pin it on your desktop window to keep the music playing. Minimize the window should you need to do anything else on your PC.
Using the iTunes App for Windows
If you have a new Windows PC or laptop and want to access Apple music in it without having to open a browser, you can use the iTunes app for Microsoft. You can get it from the Microsoft Store and the best part is, it is free.
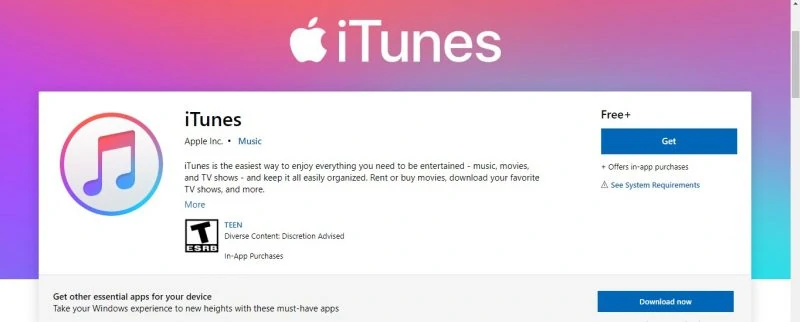
Download and install the app on your PC and then open it.
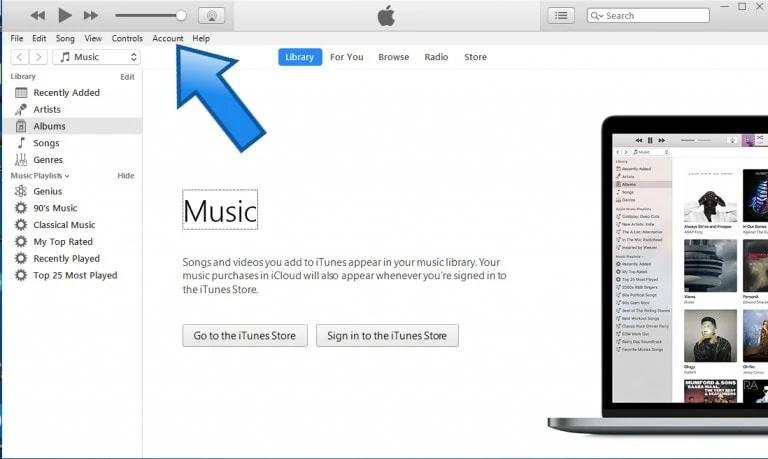
To sync it with your Apple Music, click on Account from the Menu Bar. Then choose Sign In.
Log in using your Apple ID. Once done, you can access your iCloud and Apple Music subscriptions.
You can click on Browse to search for songs and artists on iTunes that you can listen to via streaming.