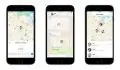Pokémon Go has reinvented augmented reality games. Since its release (which took place last week), the game has become the most popular mobile game and is breaking all usage and popularity records. While it’s not its intended purpose you can play Pokémon Go on PC.
The game is designed to make you venture out in the real world to hunt for wild Pokémon so technically, in order to succeed you need to walk quite a bit. Official versions of Pokémon Go are currently available for Android and iOS and it makes sense there is no PC version. You can’t exactly carry around your desktop (or even notebook) for miles and miles as you’re trying to catch more Pokémon.
Nevertheless, inventive couch potatoes that have a never-ending love for their Windows computers have found a way to play Pokémon Go on PC with no need to physically move. I’m not going to sugar coat it and say it’s easy because it’s not.
Those who don’t feel at home when installing and configuring unfriendly programs should not attempt to perform this workaround. Assuming you do have some technical experience and are able to follow instructions to a tee, keep reading to find out how to play Pokémon Go on PC.
How to play Pokémon Go on PC
To get your daily dose of Pokémon Go on your Windows computer you will need to download some applications.
BlueStacks
KingRoot
Lucky Patcher
Fake GPS Location Spoofer 4.6
Pokemon GO
Save all of them in the same folder. For the Pokémon Go app, download the latest version found under ‘Pokémon Go APK Version History’. Now follow the steps as shown below.
- Install BlueStacks – this is the program that lets you run Android apps on Windows and you need it to play Pokémon Go on PC . If you already have it installed, uninstall it, reboot your computer and install the latest version.
- Once BlueStacks finishes installing you will need to disable the app’s camera service. To do this, right-click on the Start button, select Run and type ‘regedit’ then click OK.
- In the Registry Editor navigate to HKEY_LOCAL_MACHINE\SOFTWARE\BlueStacks\Guests\Android\Config double-click on ‘camera’ and change its value from ‘1’ to ‘0’. Then you can close the Registry Editor.
- To continue, you will need to add KingRoot to BlueStacks. To do this select APK in BlueStacks then navigate to the folder where you’ve downloaded all the apps and double-click on KingRoot, scroll down to the bottom of the window and click on ‘Try it’. When it reaches 100% click on Optimize.
- Right-click on the cog wheel and select ‘Restart Android plugin’.
- Now you will need to install the Lucky Patcher APK inside BlueStacks just like you did KingRoot. Run Lucky Patcher and select Allow. At the bottom of the window, click on Rebuild/Install.
- Inside BlueStacks select the folder icon (Copy files from Windows) and select the Fake GPS Location spoofer APK you just downloaded and click Open.
- Then, open Lucky Patcher again, click on Rebuild & Install again and navigate to the folder where you have all the downloaded apps using its file browser, select the Fake GPS Location spoofer APK file then click on ‘Install as a System app’. Click on NO when prompted to reboot.
- Close all tabs in BlueStacks except the Android tab. Then click on the cog wheel icon again and select ‘Restart Android plugin’.
- Now it’s time to add Pokémon Go to BlueStacks. Just like with the others, click on the APK button inside BlueStacks and select the Pokémon Go APK from your folder.
- Then, click on the cog wheel icon and select Settings. Go to Location and ensure it’s set to ‘High Accuracy’.
- Also, now is the time to ensure Location services are disabled on your PC. You can find these options under Settings -> Location in Windows 10.
- To continue, run Lucky Patcher again and at the bottom of the window click on Search, select Filter at the top right of the screen and then ‘sort as SYSTEM apps’.
- Click on Fake GPS and run it.
- Within Fake GPS, open its settings and ensure EXPERT mode is enabled.
- Now you can select a location on the map (which will be seen as your physical location in Pokémon Go) and click on Play.
- The maps will close and then you can launch Pokémon Go. Of course, you will be prompted to log into your Google account in order to play so go ahead and do that. However, when the app offers to use your location click on No.
As you can see, it’s quite tricky to perform all of the above-mentioned steps but they will allow you to play Pokémon Go on PC.
Note that if you jump too far, the game can soft ban you (this usually lasts for about half an hour). To avoid this, try to jump in smaller than 10-mile intervals.
If these instructions seem insufficient, take a look at the video below, which was kindly provided by YouTube user Travis D. It takes you through them step by step:
Also, in the video description you will find various issues you may encounter and fixes for each of them.