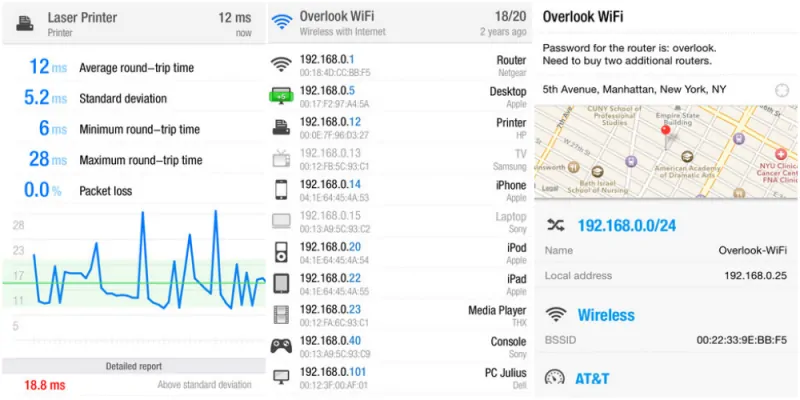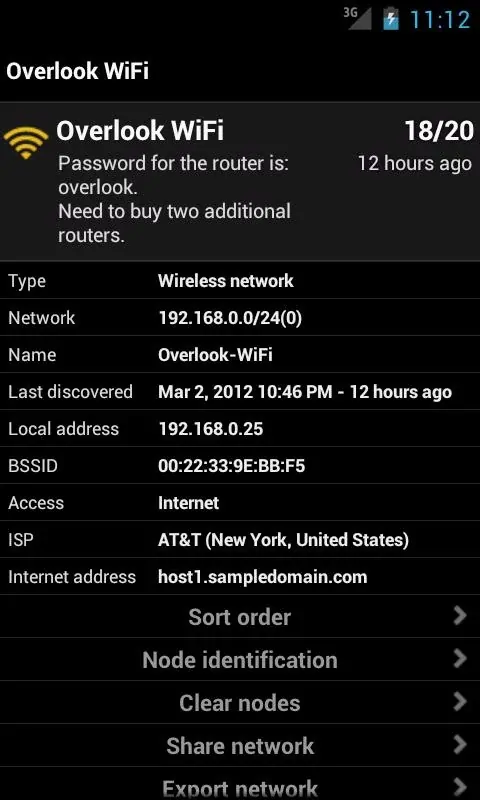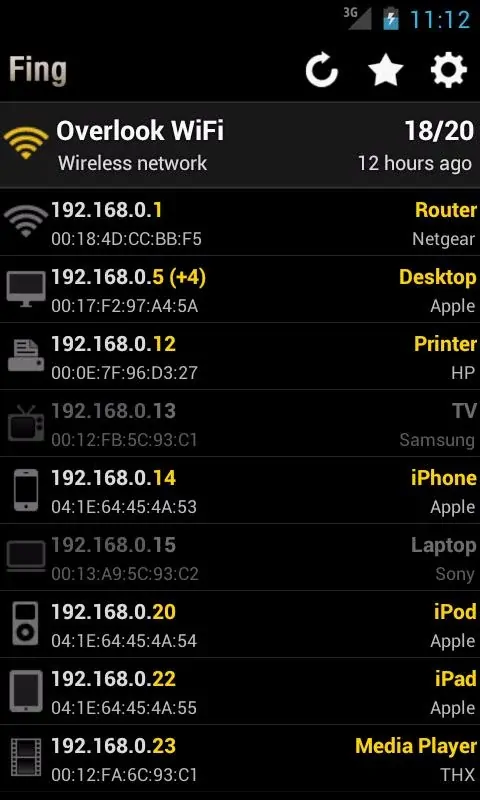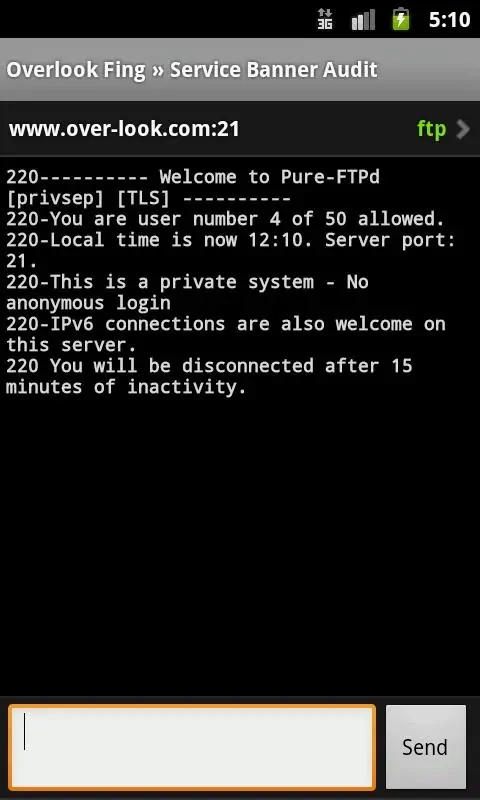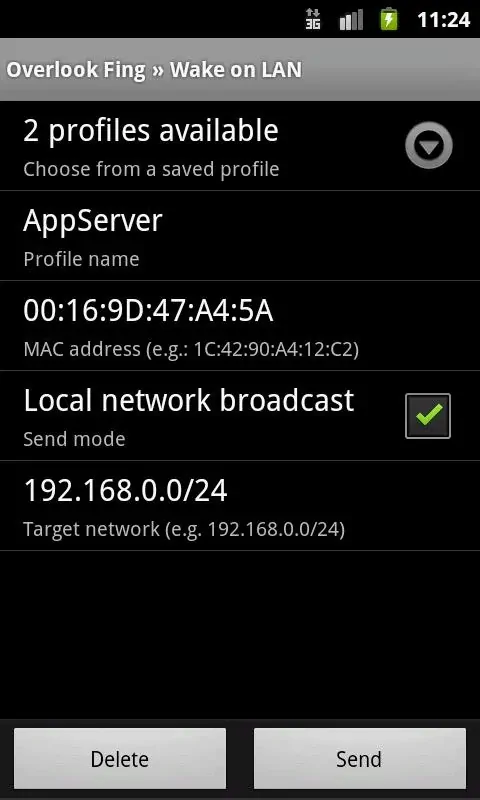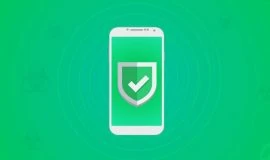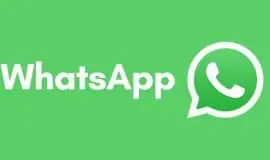If you suspect your neighbors might be secretly, viciously and intentionally stealing your WiFi, you might want to double-check before you go to the lengths of changing your WiFi password. Fing is a little mobile app available for both iOS and Android devices, and that’s exactly what it lets you do, among other things. And it’s free.
 Fing – Network Tools
Fing – Network Tools
Developer: Overlook
Download from iTunes | Google Play Store
Price: Free
No ads
Install the app and run it. In a blink of an eye Fing will show you the list of devices currently connected to your WiFi network. Now, the only issue I have with Fing is how it identifies the devices, or rather makes it pretty irksome to identify which device is which on Fing’s list. The thing is the app does not always identify the device by the name you know it. For example, it can show your Samsung device as Murata Manufacturing, and make you choke, “There is a burglar on my WiFi!” while in fact that’s your device.
The name issue in Fing is attributed to the fact that sometimes it identifies a part of the device, as in the case of Samsung/Murata a part of WiFi technology. However, there is a dead sure way to verify which device is which on your list – the device’s IP address, and MAC address, alongside their names. So, you basically need to go through the manual verification process once – as you check your devices’ MAC addresses. Once that is done, you can assign to each device on Fing’s list an icon, or re-name it for your convenience.
Fing does not let you block certain devices from your WiFi network, no. You would have to configure your router via your browser to either change its password, or to block a certain device. To do that, you will need your router’s IP address, userid and password, as well as the MAC address of your perpetrator’s device.
However, Fing does an excellent job of putting your doubts to rest. Make sure you refresh its scanner once in a while. It’s nice to see how it still displays the devices that went offline – grayed out. Thus, you can see which device is online and which is offline.
You can also see the number of service running on each device, as well as scan service to find open ports. Ping and traceroute features are also available for tech-savvy users who need to understand their network performance.
There is no limit to the number of devices Fing can discover. However, do keep in mind that if the perpetrator is not connected to your network the moment you first launch the app, you would have to stay on guard with Fing to wait till they connect to your WiFi. Because Fing does not see the devices which frequented your connection before you installed Fing. So, a little deductive thinking is also required to identify if someone is stealing your WiFi.
Fing displays your devices’ MAC address and manufacturer and lets you search by name, vendor, notes and IP within the app. It also keeps the history of your discovered apps, of course ever since it was installed.
You can also wake your connected devices on LAN from your smartphone, perform DNS lookup and reverse lookup. Another small yet nifty feature of Fing is it lets you check if your WiFi network has the access to the Internet.
The app is also available for desktop computers, and has wider functionality to control your network. The only little flaw that I see with it is how the Android app lags behind the iOS in design – the featured image is for the iOS app, and the screenshots are for the Android app that looks like it’s stuck in the past. However, the functionality and accessibility lets tech noobs identify if there is anyone stealing their WiFi, or not. The advanced users know how to take advantage of the app’s other features, too.
Overall, it’s a nifty app that does the job as advertised. Let us know if you found it helpful, and follow and like PocketMeta on Facebook, Twitter or Google+ to stay tuned to the latest apps, games, and how-to’s for Android, iOS and Windows Phone.