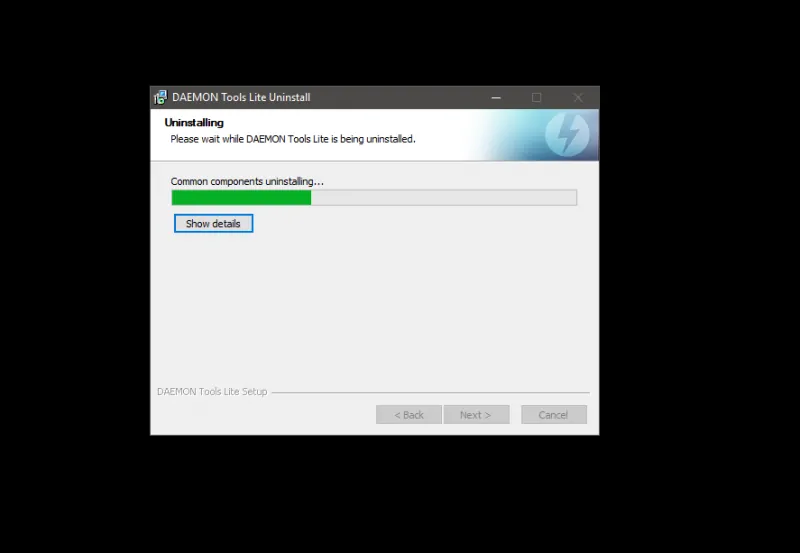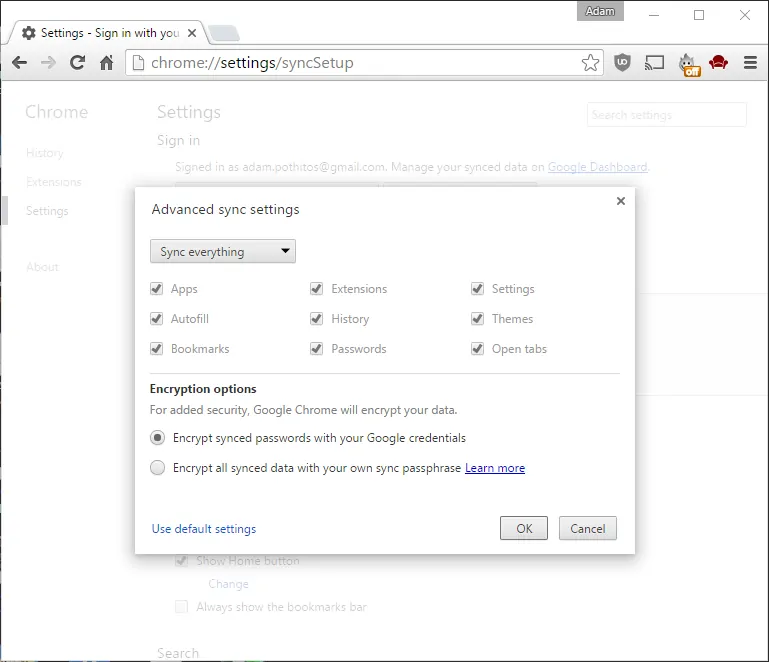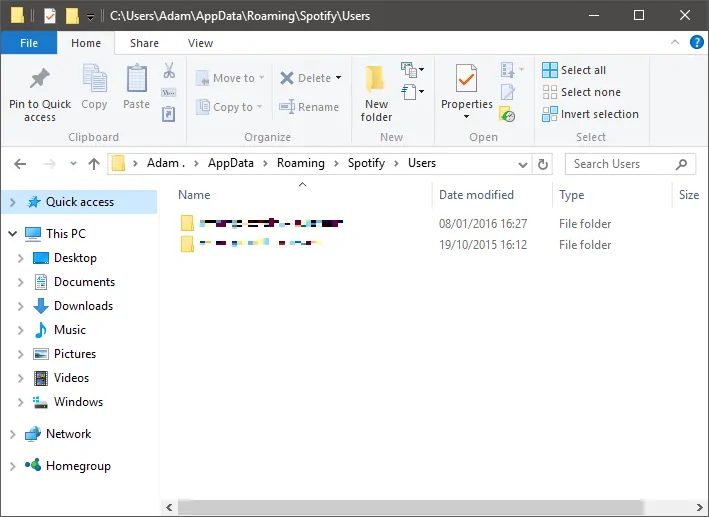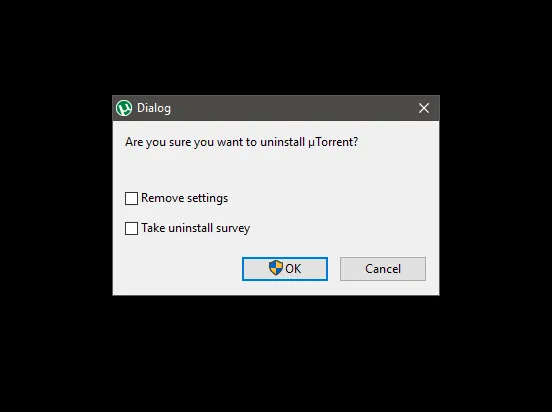Everyone, whether they realize it or not, has at least one application that can be considered their “Favorite”. That application might always stay in their computers, for one reason or the other, especially if it offers customization and personalization options. In addition to that, most people spend quite a lot of time using apps and programs in Windows, regardless of what their preferences are. Because of that, moving to a new system can simultaneously be exciting and dreadful because each and every app needs to be reinstalled and reconfigured from scratch.
The good news is that you can actually keep your settings even after you uninstall an app or even when you move to a new computer. The process differs from one program to the other but I will try to cover as much as possible here.
Where are the settings saved?
Knowing exactly where an application saves its settings and any work that you might have done on it is crucial. Some applications keep user files and settings in their installation folder which usually resides in Program Files. Others keep them in AppData, something that usually occurs in Internet-connected apps. To quickly access that folder, type %appdata% in your Start Menu and press Enter. You may also need to enable hidden files from File Explorer in order to view everything in it. In cases where neither of the above is true, you may find the settings in the Documents folder. Apps that operate entirely on the Internet are most likely using cloud storage to save your settings and files, even though they might also store local copies.
For instance, Google Chrome stores various items like your cookies, history, and cache in your PC but it also syncs everything to the cloud so you can always access your personalized settings and other items in any computer just by logging into your account.
Spotify also has a dedicated user profile folder but connecting to your account from any computer will instantly give you access to your playlists and saved songs. It is important to make this distinction because there are quite a lot of apps nowadays that sync everything automatically so saving the actual files and folders is unnecessary.
Try checking the aforementioned locations for folders called “Profile”, “Users”, “Settings”, and anything else that might indicate any sort of personalization. Once you find everything, note down their locations somewhere as they will probably be scattered all across Windows.
The uninstallation process
When you uninstall an app, it is vital that you pay close attention to the uninstallation wizard. In many occasions, the wizard will ask you whether you want to keep your settings or not. Many programs will automatically delete your settings unless you remove the check from the respective option so you should always be careful when you are uninstalling apps. Any files that are deleted through this process will be removed from your computer entirely instead of being placed in the Recycle Bin so you will not be able to get them back.
Moving the settings
Now that you know where the settings are saved, moving them to a new location is as easy as copying and pasting them. Try keeping them in a separate drive along with a text document that says where they are usually stored. When you install the app again, just take the folders and move them to the appropriate location. Do note that most applications will not allow you to do this while they are running so you should quiet them before doing anything else. Since this is a different installation, moving the folders will most likely prompt a message saying that similar folders and files already exist in that location. At that point you should just overwrite everything so that the files and settings can be replaced by the ones you had in the previous installation.
As I have already mentioned, this process will be entirely unnecessary in some apps. Before you move the files and folders of Internet-connected apps, log in your account and see if your settings and progress can be synced. In most cases, this will happen automatically though there are some apps that feature a “Sync” or “Refresh” button that will force the process.