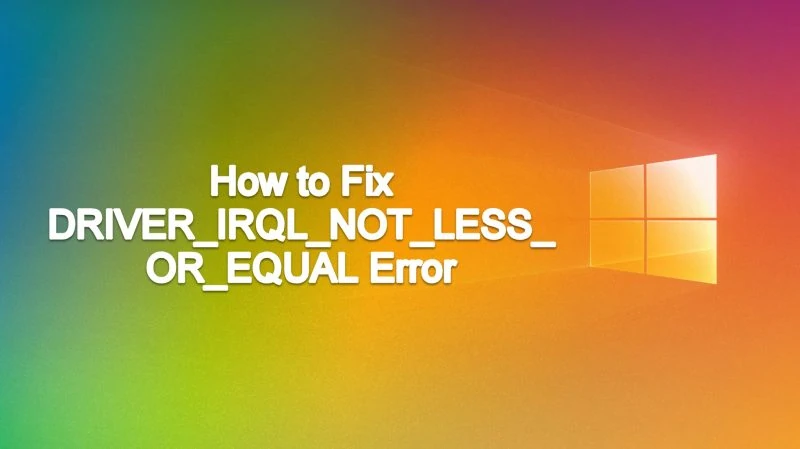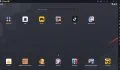DRIVER_IRQL_NOT_LESS_OR_EQUAL is an error code displayed when Windows encountered an error on your system drivers. Carrying the stop code 0x000000D1, simply put, means your driver is behaving unstably or is corrupted. This error is associated most likely with the way your hardware and your processor are connected.
Drivers connect your hardware to your processor and the DRIVER_IRQL_NOT_LESS_OR_EQUAL often prompts when a driver is trying to access a part of the system’s memory that it has no permission to access it. This can happen when the CPU is still processing other things and cannot permit your drivers. Hence, this can cause your system to crash.
Common causes of DRIVER_IRQL_NOT_LESS_OR_EQUAL
- Corrupted system files
- damaged hard disk
- Corrupted, improperly configured, or outdated drivers
- Malware or Virus
Fix DRIVER_IRQL_NOT_LESS_OR_EQUAL error
If you already understand what caused the DRIVER_IRQL_NOT_LESS_OR_EQUAL error, and is familiar to how drivers work, here are some quick fix you can try.
Option 1: Check your Hardware
If you have recently added or changed hardware, you should start checking there. See if everything’s clean or inserted correctly. You should also check your RAM slots and make sure it has clean contacts and connected properly.
Option 2: Check for Windows Updates
As simple as an outdated driver can actually be the cause of the DRIVER_IRQL_NOT_LESS_OR_EQUAL error. A bug fix that you might need can be on the upcoming update of your faulty driver. Try installing the update by pressing going to your desktop’s setting (Press Windows Key + I). Afterwards, go to Update & Security> Windows Update. Check if there are updates available.
If there is, make sure to have all the files you’re working on saved to your PC and backed up as well. Once everything’s ready, click on the Restart Now. Wait for your PC to reboot and see if the error still occurs.
Option 3: Re-install Network Driver
The DRIVER_IRQL_NOT_LESS_OR_EQUAL usually relates to the system file ndis.sys, which pertains to the network driver. For this, you can try to manually reinstall your network driver and adapter.
First, it is advisable to download a network adapter prior to uninstalling anything. This is because as you uninstall and delete your driver for a clean installation, your PC might lose the ability to connect to the internet.
So first, run command Window type devmgmt.msc and press the Enter. You’ll be opening the Device Manager Windows. From there, find and select Network adapters. Click on it to open the dropdown list of your Network adapters. To get the right network adapter, copy the name of your current adapter and paste it into your browser. Look for an installer of its latest version and download it.
Such drivers are usually saved on your PC with an installation file name setup.exe by default.
You will then need to uninstall your current network driver. Open the Run command using Win+R key.
Then in the run command Window type devmgmt.msc and press the Enter. You’ll be opening the Device Manager Windows. From there, find and select Network adapters again. Right-click on it then click Uninstall, then OK to confirm. Repeat the process if you have multiple wireless drivers.
Afterward, you can reboot your PC and install the latest drivers you have downloaded. If your PC does not boot properly, try doing the process in Safe Mode.
Option 4: Update or Repair your Windows 10 System Drivers
If the problem is not on your network driver, you should try reinstalling your Windows 10 drivers.
Note that if the error has a *.sys file name, it can indicate which driver is corrupted. You can find the driver specified then uninstall and reinstall it. However, if the blue screen displays a 0x000000D1 error with the DRIVER_IRQL_NOT_LESS_OR_EQUAL, this does not specify the corrupted driver and it can be difficult to point it out by default.
To check all the drivers that need updates. Press Windows Key + I, and from the Settings panel, go to Update & Security > View update history. From there, update all the drivers that have available updates.
If you still find nothing, you can check the Device Manager. Just type Device Manager in the Start Menu search bar and open it. From the list of devices on your PC, look for any yellow error indicators. If there’s still none, there might be nothing wrong with your system drivers.
Option 5: Run SFC and CHKDSK command
If you can’t find the corrupted system file or drive, you can use the Windows SFC (System File Check) or the CHKDSK system tools. The SFC checks the system files and the CHKDSK checks your drives.
To do this, follow the steps below:
For SFC, before you run it, check if this command works properly on your PC through the Deployment Image Servicing and Management tool, or DISM.
In the Start Menu search bar, type Command Prompt (Admin) then right-click and choose Run as administrator OR just press Windows Key + X, then select Command Prompt (Admin) from the menu.
You’ll be prompted with an elevated Command Prompt and in there, type
DISM /online /cleanup-image /restorehealth
Your PC will start checking your system’s health and it can take about 20 minutes to complete the process. You have to wait for this process to finish before you proceed.
Once it is successfully completed, proceed with the SFC command by typing sfc /scannow then press Enter.
Let the scan finish and check if it resolves the problem.
You can also perform the CHKDSK command in the same process to check your entire drive.
Open the command prompt via Start Menu search bar or Win + X > Command Prompt (Admin).
Then on the command prompt, type chkdsk /r then press Enter. It will start scanning your system and fix issues or errors that it can find.
Alternatively, you can also use software to scan and update your drivers too. This can be a faster and easier way especially if the cmd method confuses you. There are paid and free versions that you can try. Some great free driver updaters you can try are the Snappy Driver Installer, Driver Booster, or DriverPack among many others.
Option 6: Scan for Virus or Malware
As the DRIVER_IRQL_NOT_LESS_OR_EQUAL can be caused by many things, including malware or virus, you can also try using an anti-virus scanner software. If you already have one on your PC, just give your system a scan and see if there is any virus that has been detected and try deleting the malware as well as the infected files and folders. We recommend Malwarebytes or Spybot as your go-to anti-malware apps or BitDefender Total Security as a more complete virus and malware solution.
Encountering errors like DRIVER_IRQL_NOT_LESS_OR_EQUAL can be a hassle. But take note that resolving it is not that complicated. Just as long as you understand what caused it and you know the different approaches to resolving it, you can fix it in no time.
Most of these solutions should be able to resolve the DRIVER_IRQL_NOT_LESS_OR_EQUAL. Just note the precautions on updating, uninstalling, and re-installing drivers as well as on moving your hardware around. Keep your important files safely backed up and download installers first before uninstalling anything, so you can update your PC worry-free.