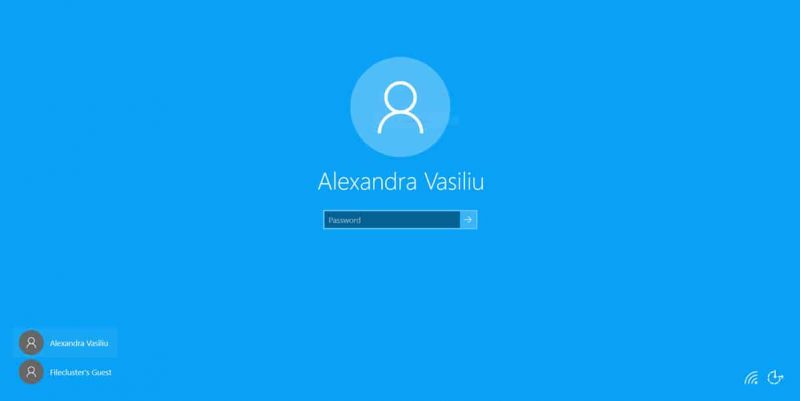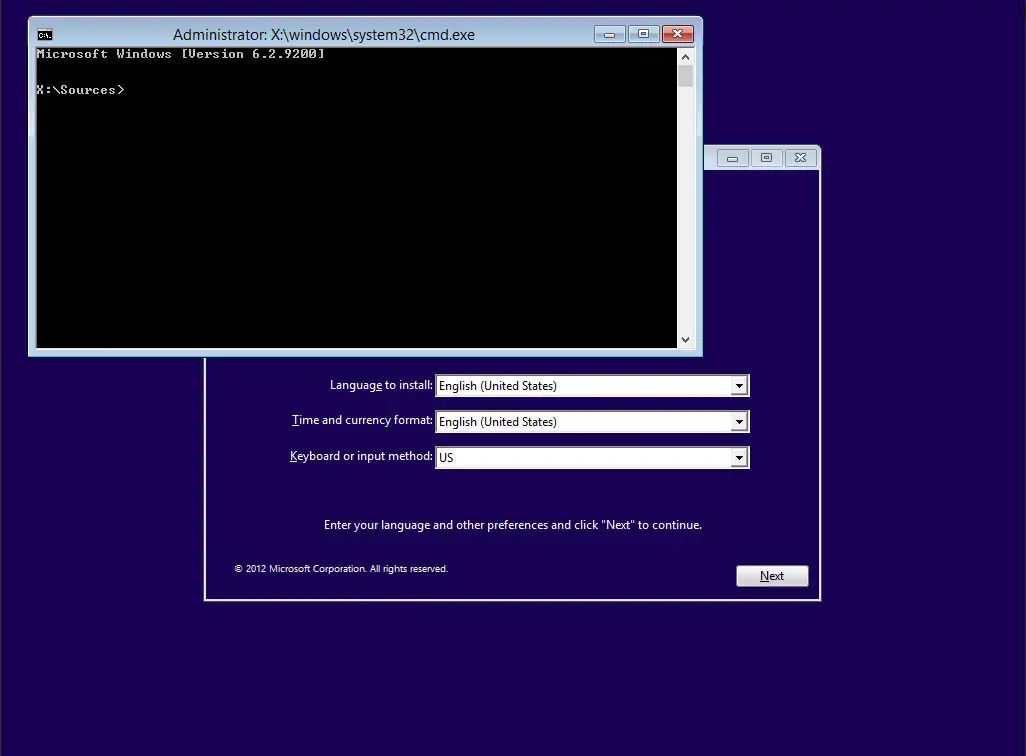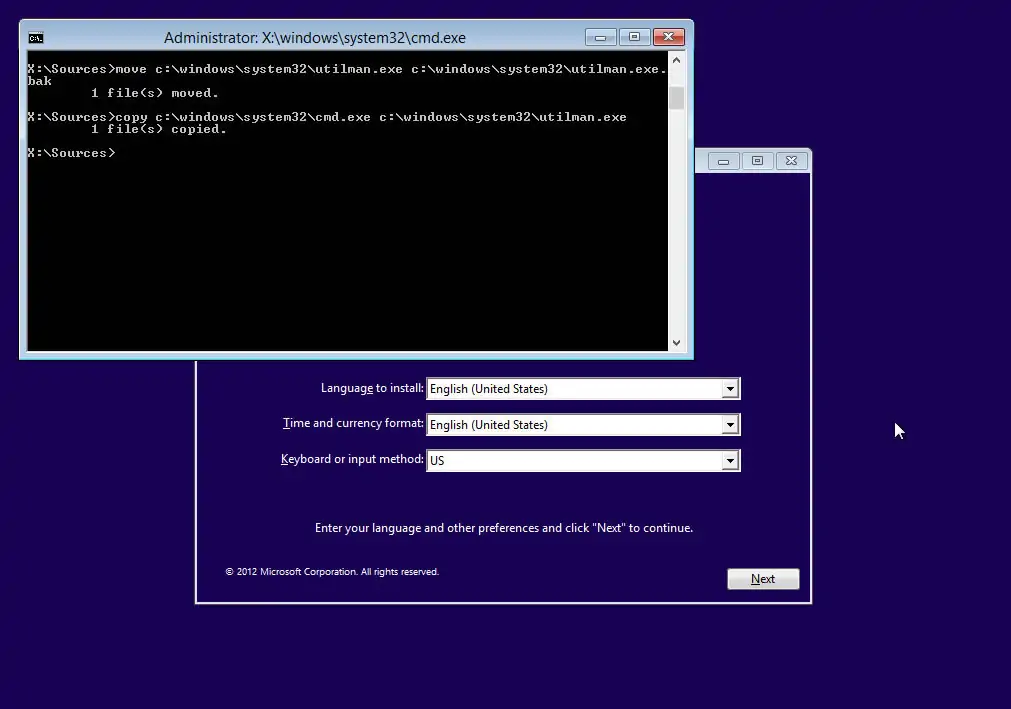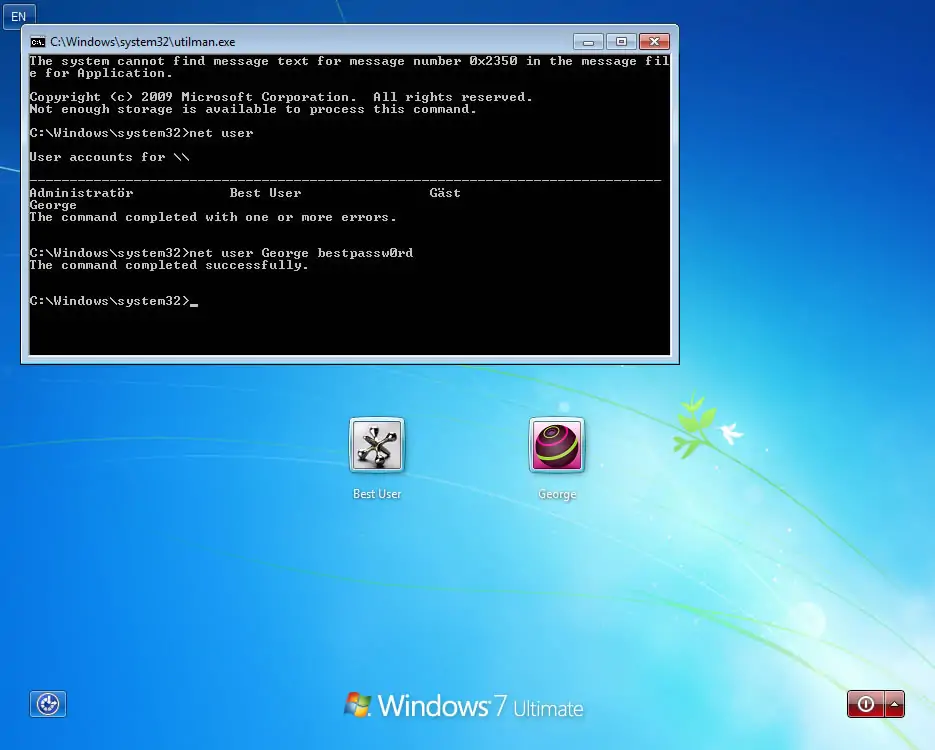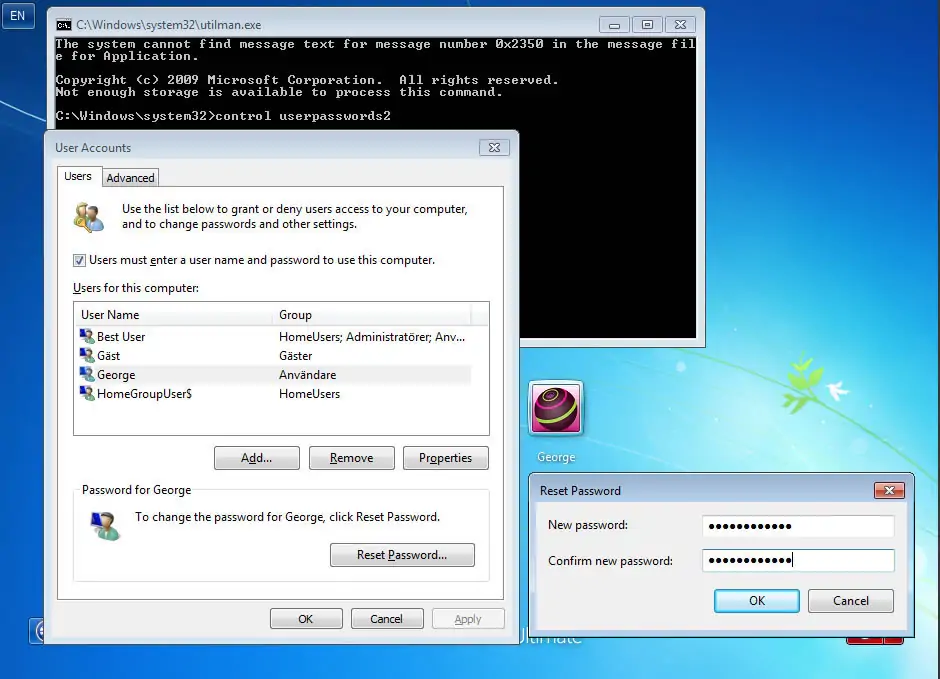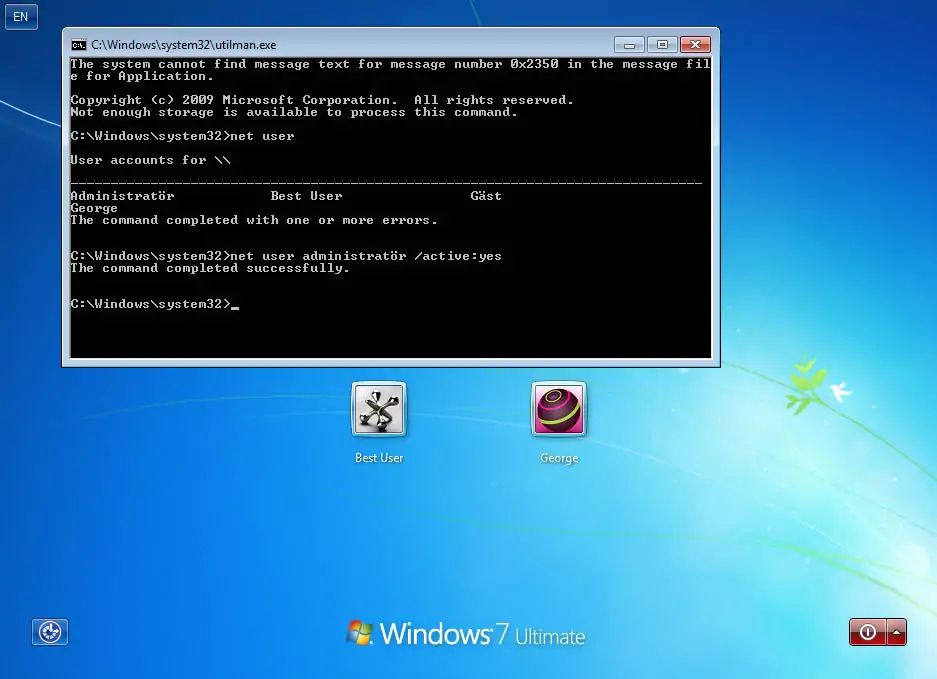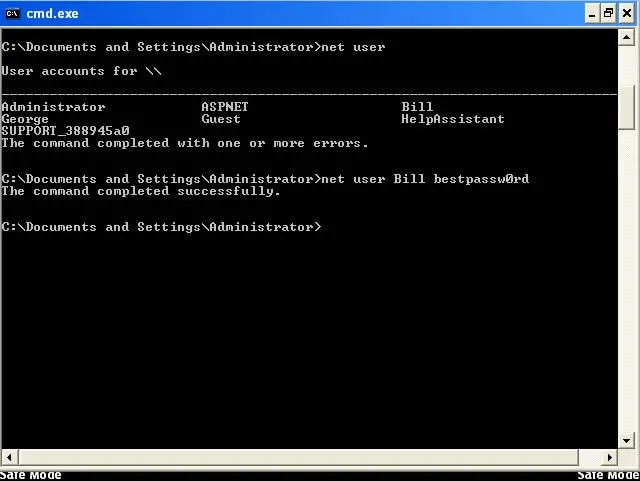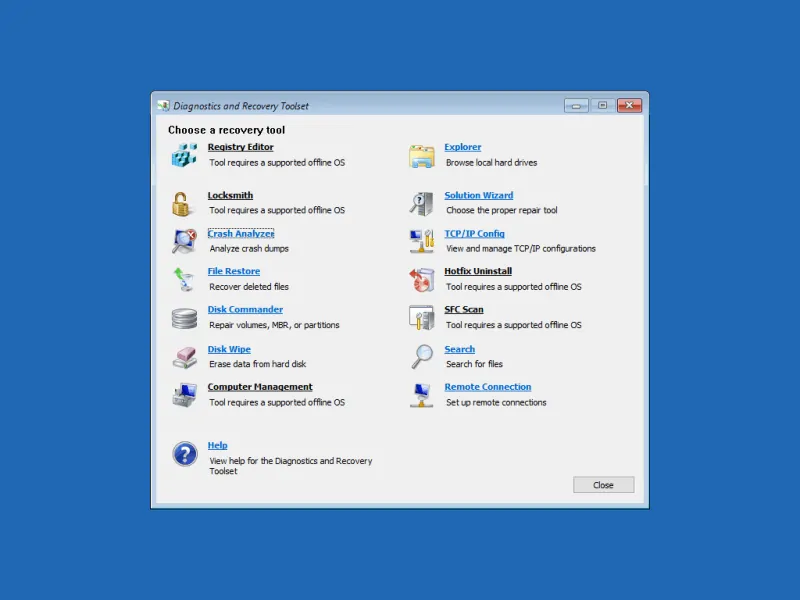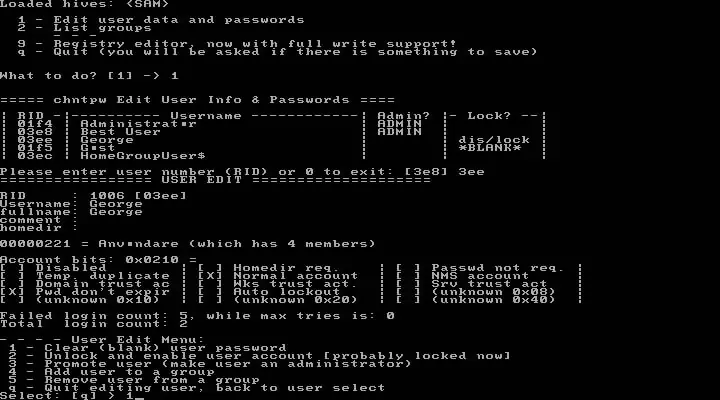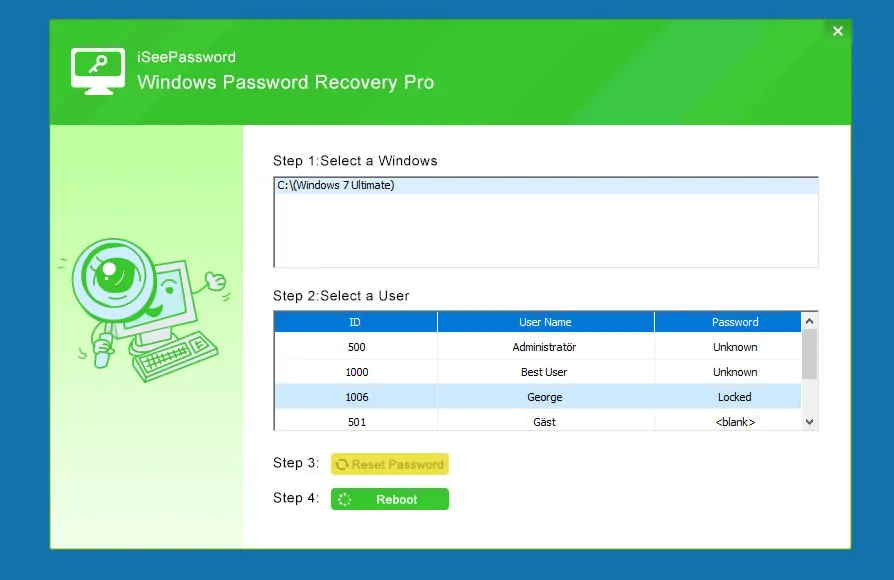Losing access to your main Windows account can be terribly frustrating – your apps, your settings, and so on – they’re all there and setting up a new account just the way you want it is a time-consuming process. Luckily, there are multiple methods that allow you to access a locked Windows account.
Before anything else, it’s worth mentioning that if you log into Windows with a Microsoft account you can easily reset it on Microsoft’s official website from any other device that has an Internet connection. While using a Microsoft account offers less privacy than logging in using a local account, it does let you regain access with ease, besides other perks.
How to access a locked Windows account
Before panicking, there are several things you can try to access a locked Windows account. Chances are, one of the methods below will work for you and you’ll be able to sign in using your regular user in no time!
1. Change your password from the login screen via command prompt
This method will replace the Utility Manager accessible from the Windows login screen with a command prompt. You can use it to change the password for your offline Windows account. No third-party apps are needed but it would be useful if you had an installation disc on hand.
The command prompt can be accessed on the login screen using a recovery drive or partition, from your Windows installation disc or by using another method to access the “Advanced Startup Options”.
The easiest solution is booting from a Windows installation disc or USB drive. Visit this Microsoft page to set one up after you download a copy of Windows 10. Once you boot of the installation media and the screen where you can set up your region, language and so on appears, press Shift + F10 to display a command prompt.
Now that you managed to open a command prompt, enter the two commands listed below and press Enter after each after you replace “?” with your Windows drive letter:
move ?:\windows\system32\utilman.exe ?:\windows\system32\utilman.exe.bak
copy ?:\windows\system32\cmd.exe ?:\windows\system32\utilman.exe
These commands will backup the Utility Manager and then replace it with cmd.exe.
Note: If you’re not sure which is your Windows drive (although it’s usually the C drive), you can type diskpart in the command prompt to see all your drives.
Now you can restart your PC and once you get to the lock screen, click the Utility Manager. The Command Prompt should be launched instead.
In the Command Prompt displayed on the login screen, enter the command below once you replace USERNAME with your account name and PASSWORD with the new password you want to set:
net user USERNAME PASSWORD
If you don’t remember your exact username you can type just “net user” without quotes to see all current Windows user accounts.
Or, if you want a GUI-based account manager type “control userpasswords2” without quotes and hit Enter. It provides a friendlier way to change your user’s password.
Assuming this method didn’t work, there are still some things you can try.
You can enable the administrator account by entering the command below in the Command Prompt window on your login screen:
net user administrator /active:yes
And once you’re done with the administrator account you can disable it using this command:
net user administrator /active:no
Once you reboot, you will be able to log into your administrator account without a password. Then, you can open a Command Prompt window and try to change the password of your old user with the “net user USERNAME PASSWORD” command as explained above.
If you’re on Windows XP, the process is a bit shorter. The first thing you need to do is boot into Safe Mode with Command Prompt. To do this, restart your computer and keep pressing F8 as it’s starting up to display the option.
Then, hit Ctrl + Alt + Delete twice on the login screen and you’ll be able to enter a username. Enter Administrator as the username, since it will allow you to access an elevated command prompt where you can use the “net user USERNAME PASSWORD” command.
After you reboot, try logging in with the new password.
Access a locked Windows account with the official Microsoft DaRT disk
The official Microsoft DaRT disk is a set of recovery tools, and the collection also contains a “Locksmith” tool which can be used to change user passwords from a friendly GUI.
You can download Microsoft DaRT disk from here, and set it up using the official instructions.
Offline NT Password & Registry Editor (Chntpw)
This tool provides a bootable environment that works outside of the Windows operating system and allows you to edit your user’s password in the SAM files. You can use it for local account on NT-based Windows editions from Windows 200 up to Windows 10, except for encrypted NTFS partitions.
You might have even used this tool in the past without knowing since it’s included in some of the most well-known boot disks and Linux distros such as Hiren’s Boot CD, Trinity Rescue and Kali Linux. If you have one of these disks, you can use it from there. The tool is called “winpass”.
However, if you don’t have one of these disks, you can download the standalone tool from here, and follow these setup instructions.
Once you set it up, press Enter to boot when you’re prompted, select your Windows installation then select ‘Password reset (SAM) -> Edit user data and passwords. There, enter your user ID and select “Clear (blank) user password”.
Reset your Windows user password with iSeePassword
While all of the solutions described above are free, iSeePassword is not. You’ll still need to create a bootable disc or USB drive to load the app, but once you do, the main window makes it super easy to select your user from the existing ones and reset the password.
If you’re willing to pay $30 for a “Password Recovery Bundle”, iSeePassword is truly the most user-friendly solution that lets you access a locked Windows account. The app works on all recent (and not so recent) Windows versions, from XP up to 10, including Windows Server editions and it can also be used for various programs and file formats such as iTunes, Microsoft Office, RAR archives, and PDF documents.
You can download iSeePassword from here, and follow these setup instructions to create a bootable password reset disc or drive.
Obviously, there are other methods and apps that can help you access a locked Windows account, so if you know any reliable ones please share your recommendations in the comments section!