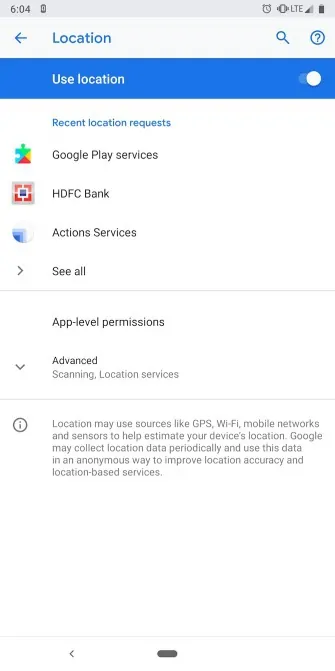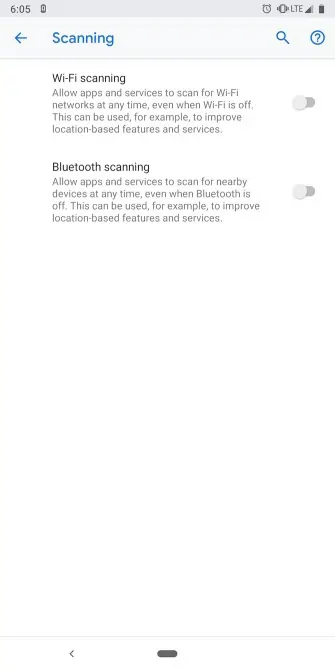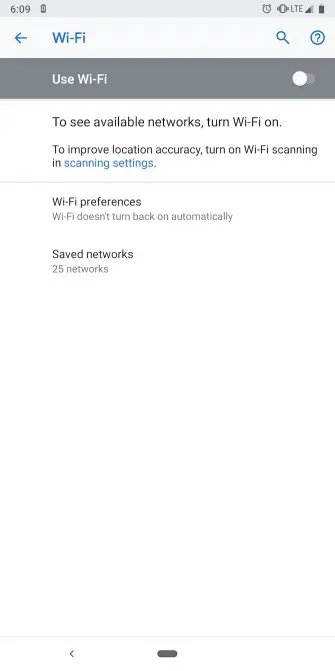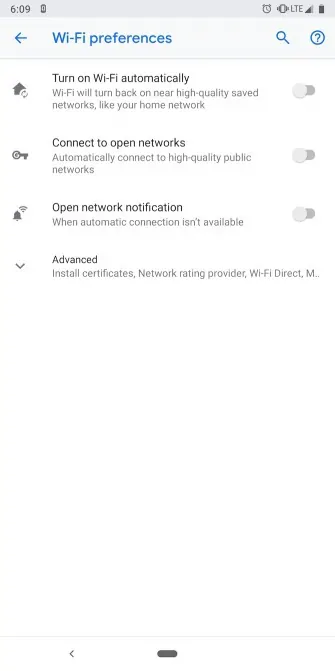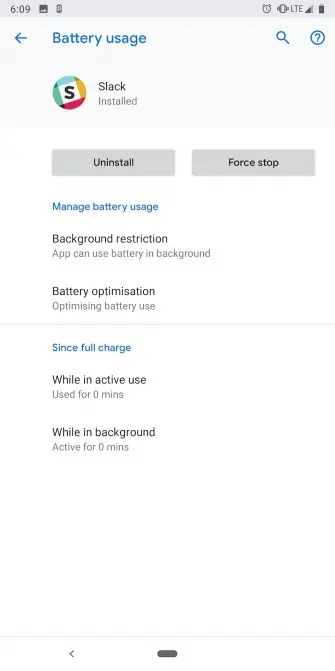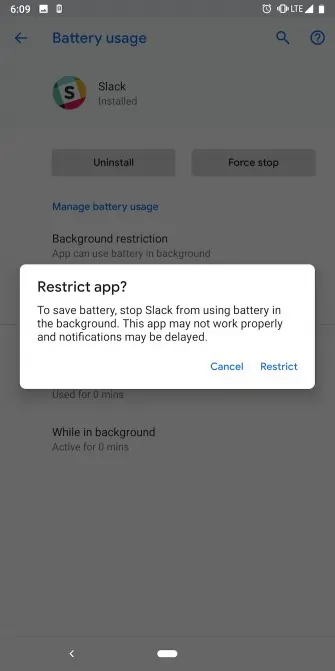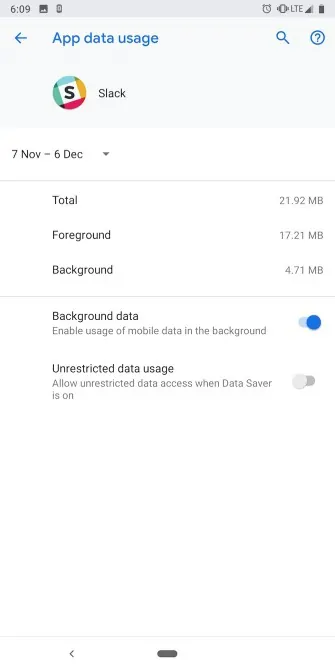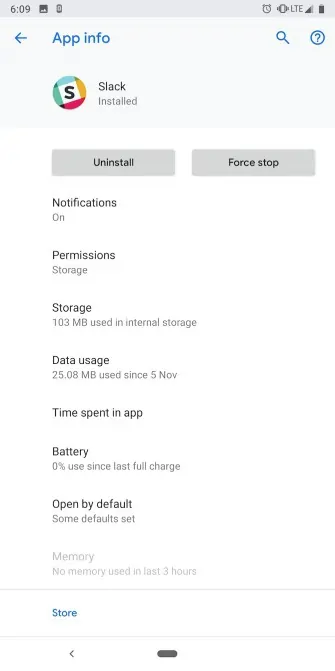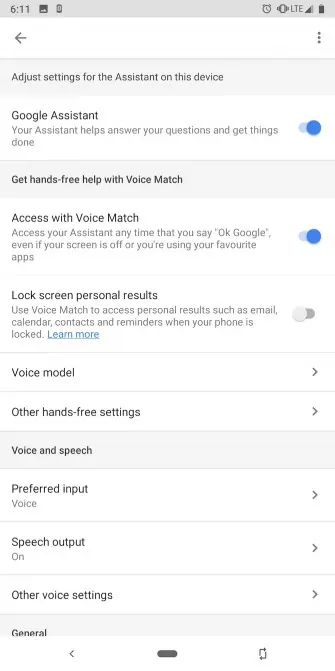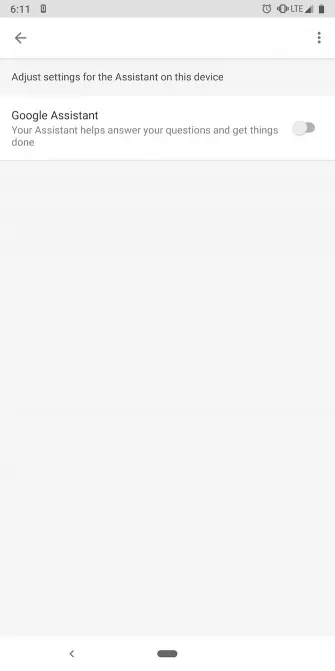Modern smartphones come with powerful hardware and large screens so they can run all the games and apps you need. In this department, the progress is obvious but when it comes to lithium-ion batteries the advancements are not as noticeable.
8 Tips to extend battery life on Android
For this reason, tweaking the software is still the best way to extend battery life on Android devices and we will discuss some of the most reliable tips that really work below.
1. Customize Location
One solution that would definitely make your Android last longer is to completely disable the GPS function. However, a lot of apps and services rely on GPS so this isn’t a practical solution in most cases but you can still customize how your apps and device use Location.
To begin with, you can enable the Device Only location mode (on Android Oreo and earlier versions) if you don’t have any active navigation apps you rely on. In Device Only mode, only GPS data is used to pinpoint your device’s coordinates.
The other two modes, Battery Saving
For Android Pie, the settings are a bit different and in this case, you will need to go to Settings -> Security & location -> Location -> Advanced -> Scanning. There you can disable Wi-Fi scanning and Bluetooth scanning.
2. Disable automatic Wi-Fi
Starting with Oreo, Android includes a function that will continuously search for open Wi-Fi networks even when Wi-Fi itself is disabled. It’s safe to say that disabling it will prevent your device from running out of juice too soon.
To turn it off navigate to Settings -> Network & Internet -> Wi-Fi and disable the option called Turn on Wi-Fi automatically.
3. Use a dark theme
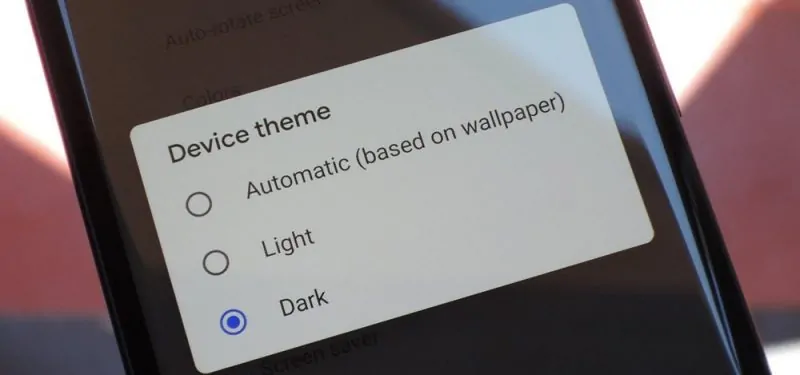
Android Pie has a new dark mode that can help you save battery life if your device has an OLED screen. OLED screens are able to turn off individual pixels so dark backgrounds, especially deep blacks will use less battery.
You can switch to dark mode in Android Pie by navigating to Settings -> Display. There, tap Advanced -> Device theme and select the Dark option.
Depending on your smartphone’s model you might have a dark theme even if it’s not running Android Pie. Other useful options would be using a dark wallpaper, as well as enabling night mode on compatible apps.
4. Restrict apps running in the background
One of the lesser known things about Android is that most apps remain active even after you close them. However, this behavior can be controlled using the system battery tools.
Go to Settings -> Apps & Notifications and select the app you want to customize. On the app’s screen select Advanced -> Battery -> Background restriction.
5. Customize background data access for specific apps
For some apps, using mobile data in the background is critical assuming you want to receive notifications and updates in real-time. However, this feature is not necessary for all apps so you have at least a few for which you can restrict data access in the background.
Navigate to Settings -> Apps & Notifications and select the app you want to restrict. On the app’s screen select Advanced -> Data usage and disable the Background data option.
6. Disable Google Assistant
Google Assistant can be very useful but only if you actually use it. Otherwise, the feature will constantly listen for the wake command, remain connected to your location so it can deliver contextual results and other similar actions. As a result, disabling Google Assistant is recommended if you don’t actually use it.
It’s easy to disable Google Assistant but it’s definitely not one of those options you will find intuitively. To begin with, open the Google app and tap the More tab.
Then, select Settings and in the Google Assistant section tap Settings one more time. To continue, select the Assistant tab and select your phone’s name at the bottom of the list. Finally, disable the Google Assistant option. That’s it!
7. Monitor battery-draining apps
Some apps are not that optimized which can turn them into battery hogs. There might also be other causes such as bugs but regardless you can see the culprits if you go to Settings -> Battery -> Menu -> Battery usage.
There are a few other things you can do such as force close the app and while this might seem extreme uninstalling it is also an option. You might also be able to find a more battery-friendly alternative.
8. Sync settings
Some apps are too aggressive and will send you notifications very often. Auto-sync is an option that can be disabled to get rid of these notifications. You will still be able to see new content everytime you manually open the app and refresh it.
Auto-sync can be disabled from Settings -> Accounts. There, you will find the Automatically sync data options at the bottom of the screen. It’s also possible to disable sync for specific apps in their own menus.