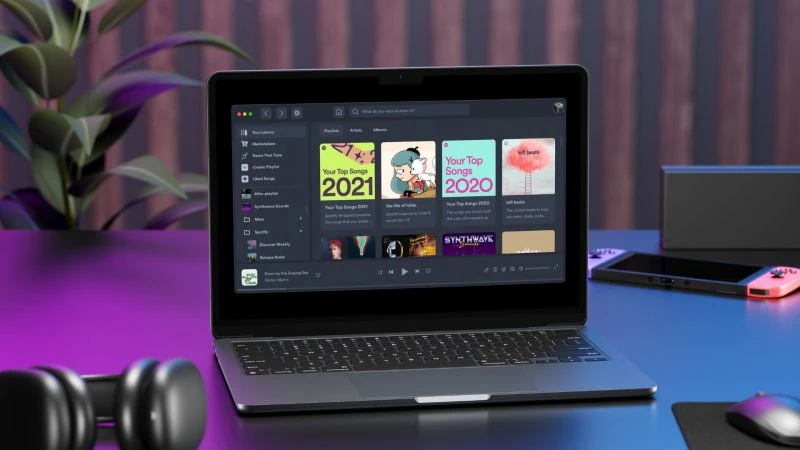Ever found yourself wondering if you can change the look of your Spotify desktop app? Say hello to Spicetify – an innovative command-line tool designed to let your creativity shine through by customizing your Spotify client.
- Spicetify is a cool tool that lets you personalize your Spotify app.
- You can install it on Windows, Linux, or MacOS using command lines.
- After installing, add themes from the Spicetify Marketplace to change how your app looks.
- Spice up your Spotify even more by adding extensions and apps for extra fun features.
What is Spicetify?
Spicetify is a versatile command-line tool that transforms your Spotify desktop client. It breaks the limits of standard customization, opening up a world where you set the rules for your music experience.
From aesthetics to functionality, Spicetify allows you to change almost everything in your Spotify app.
Powering up personalization and adaptability further, this great tool supports multi-platform use across Windows, MacOS, and Linux. Not only can you enhance visuals with custom themes and extensions on solitary devices, but also maintain uniformity across different platforms if you wish to do so.
And what’s even more exciting? You can integrate it with other apps like Musixmatch using shortcuts such as Ctrl + Shift + i! Truly making it an essential tool in everybody’s arsenal for unparalleled Spotify engagement.
Installation Methods
In order to make Spicetify accessible for everyone, we have several installation methods. For Windows users, you can install using PowerShell, Chocolatey, Scoop or Winget. For those using Linux, you can use Shell, Homebrew or LinuxBrew and AUR is also an option.
Lastly, MacOS users can choose between Shell and Homebrew or LinuxBrew for installation.
Windows (PowerShell, Chocolatey, Scoop, Winget)
Let’s dig into the processes of installing Spicetify via Windows, which includes PowerShell, Chocolatey, Scoop, and Winget.
- Installing with PowerShell grants us direct access to manage our system using commands. This installation method is simple and efficient for Spotify users.
- Using package management tools like Chocolatey is another viable option every music streaming lover should consider. Notably, Chocolatey manages various types of installers, which prove advantageous for software installations.
- Another route we can take is through Scoop, a unique package manager recognized by Winget as a third – party support tool.
- Lastly, we have Winget; it stands out due to its different catalog of packages compared to Scoop and Chocolatey. One significant advantage is its availability on the Microsoft Store making it hassle-free to get and use.
Linux (Shell, Homebrew or LinuxBrew, AUR)
Understanding how to install Spicetify on Linux is important for Spotify users who want additional customization features.
- Choose between installation methods such as Shell, Homebrew or LinuxBrew, and AUR based on your level of expertise and preference.
- Note that utilizing Homebrew or LinuxBrew requires advanced knowledge; however it’s an efficient package manager option designed originally for MacOS but also compatible with Linux.
- Be aware that using the Shell for installation provides a standardized method across various operating systems including Linux.
- Keep in mind the powerful spicetify – cli tool, which enables users to alter colors and inject CSS into the Spotify user interface, thus enhancing your music streaming experience.
MacOS (Shell, Homebrew or LinuxBrew)
We’re about to dive into the installation methods of Spicetify for MacOS users.
- The most recommended method is through the Shell utilizing a pre – built binary. It’s quick, easy, and efficient making it a favorite among many.
- Alternatively, you can use Homebrew or LinuxBrew for your installation process. These package managers were designed specifically for installing Linux tools on MacOS and Linux systems respectively.
- Our top choice would be Homebrew due to its user – friendly interface and lack of need for sudo commands after initial setup.
- LinuxBrew follows closely with its own benefits and is popular among those who prefer an alternative version of Homebrew intended for Linux systems more specifically.
- Both options require attention to permissions as there have been reports of updating issues with Spicetify when using brew on MacOS due to permission restrictions.
Setting up Spicetify
We’ll guide you through the process of setting up Spicetify, from downloading and installing this versatile tool to running it on your Spotify client. You won’t believe how simple yet impactful these changes can be! Stay with us as we walk you step-by-step through this exciting customization journey.
Step-by-step guide to installing Spicetify with PowerShell
We’re about to install Spicetify using PowerShell, making your Spotify experience more individualized. Follow these steps to get started:
- Open ‘PowerShell’ by right-clicking on the start menu and selecting ‘Windows PowerShell.’
- Type in the following command: “Invoke-WebRequest -UseBasicParsing https://install.spicetify.com/ | Invoke-Expression“.
- Let it run until you see a message confirming successful installation.
- Once installed, type “spicetify” into the command line and press enter.
- Next, type “spicetify backup apply to enable – devtool” and hit enter.
- You should see a message stating that Spicetify is applying changes, meaning your installation was successful!
- Locate Spotify’s desktop shortcut, right – click on it and select ‘Properties’.
- In the target path, add ‘–enable-devtools’ at the end.
- Save changes and restart Spotify.
Customizing Spicetify
Once you’ve successfully installed Spicetify, the fun really begins. We’ll explain how to install custom themes that will truly make your Spotify interface unique and eye-catching.
Additionally, we will guide you on installing extensions and apps for an enriched music experience through this commandline tool.
Installing custom themes
Diving into the world of custom themes for Spicetify can truly transform your Spotify experience. Let’s walk through the process:
- First, ensure that you have Spicetify installed on your device. If not, follow the installation guide we provided earlier.
- Once installed, navigate to the Spicetify Marketplace to explore available custom themes.
- You’ll notice various options – from a minimalistic look to vibrant color schemes.
- Choose one that suits your aesthetic or mood and hit ‘Download‘.
- Next, you’ll need to add this theme to Spicetify’s Themes folder in your system files.
- After adding, open Spicetify and navigate to the ‘Themes’ section.
- Here, select your downloaded theme from the dropdown menu and click ‘Apply’.
- Voila! Your Spotify desktop app now reflects your chosen theme.
Installing extensions and apps
Ready to take your Spotify experience to the next level? We’ll show you how to gear up your Spotify app with Spicetify extensions and apps. Here’s a straightforward guide:
- First, open your Spicetify CLI. For all computer systems, this tool provides an easy-to-use command line interface.
- Navigate to the v1 folder within the Spicetify directory. This is where all downloadable extras for customizing your Spotify client live.
- Download the desired extensions or apps from the Spicetify Marketplace platform or manually install them using code.
- Extensions and apps range from lyric displays to track analyzers, all designed to boost your music streaming experience.
- Follow the manual installation instructions if you insert Typescript/Javascript coding directly into your Spotify software.
- After completing these steps, relaunch your Spotify desktop application.
Bottom line
Unlocking the full potential of your Spotify experience has never been easier with Spicetify. It’s more than just an installation; it’s an exciting journey to a personalized music experience.
Give it a try, and take control of how you want your Spotify desktop app to look and feel. Customize, enjoy, and discover new ways to appreciate your favorite tunes like never before!