The buzz around town currently revolves around Threads, Instagram’s newly unveiled contender in the social media space, intended to challenge Twitter’s prominence. This eagerly anticipated application has been officially released, accessible to a considerable portion of the global community. However, as one might have guessed, it currently limits its availability to platforms like iOS and Android.
As of this writing, Threads by Instagram doesn’t even have a Web app but if you want to use it on your Windows 11 PC, we got you covered. For those using Windows 11, there’s a powerful tool at their disposal called the Windows Subsystem for Android (WSA). It’s a remarkable Windows feature that employs the magic of virtualization. Now, you can effortlessly bring Threads onto your Windows PC in just a blink. This way, you won’t have to miss out on this new and exciting Instagram experience.
Enable WSA on your Windows PC
Evidently, this step is aimed at those who do not have WSA installed on their computers. If you already use WSA, you can skip this step.
First you need to go to Amazon’s Appstore page. From there, you have to install the Amazon app.

After you get the app, you need to click the Set-up button followed by the Download button. Once you press Next, you’re asked to restart your PC and voila, you can now install any Android apps on your Windows PC.
If you can’t install the Amazon Appstore app, it probably means you don’t have the virtualization option turned on. Don’t worry; it’s simple; using the Windows search, look for Turn Windows features on or off. Once you open the app, look for the Virtual Machine Platform option – enable it.
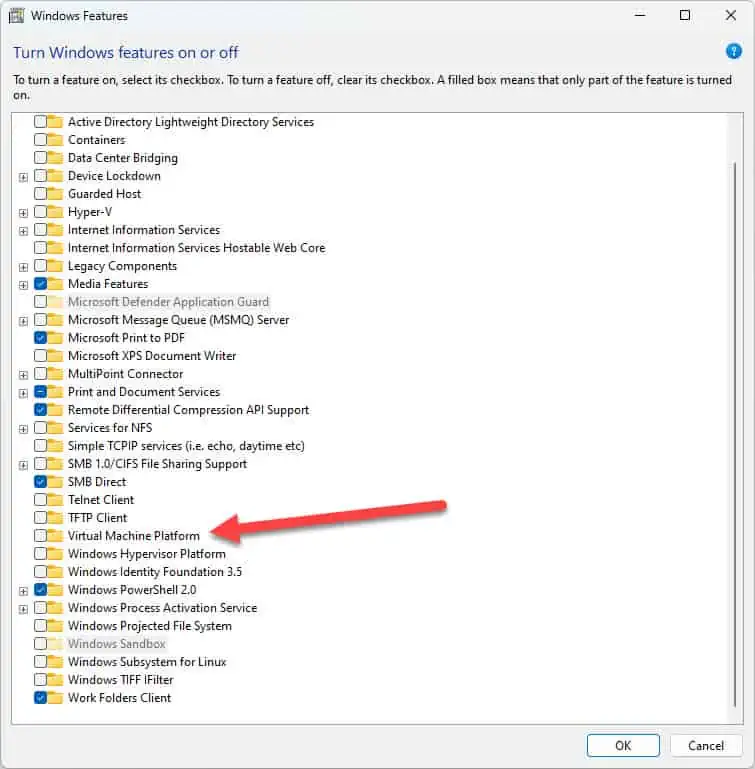
Now all you have to do is restart your PC and it’s done. Now all you have to do is login into Amazon’s Appstore, locate Windows Subsystem for Android and install it. That’s basically it!
How to install Threads on Windows 11
Remember that you’ll also need the APK for Threads and an app from the Microsoft Store called WSATools. You can grab the latest Threads APK from here.
Sideloading Threads require you to activate Developer Mode within the Windows Subsystem for Android (WSA). The guidelines provided below should guide you through this procedure:
- Locate the Windows Subsystem for Android. You’ll want to open this up.
- Once the Windows Subsystem for Android interface appears on your screen, look out for a list of options arranged on the side of your screen, known as the sidebar. You will notice that one of these options is titled Advanced settings.
- After you’ve made your way into the ‘Advanced settings’, there will be an option available for you to switch on Developer Mode. This is usually represented as a toggle switch, which you can flip on or off. In this case, you’ll want to ensure it’s on. This action enables Developer Mode, which is a crucial step for sideloading Threads.
Remember, each step plays a significant part in preparing your system for the sideloading of Threads.
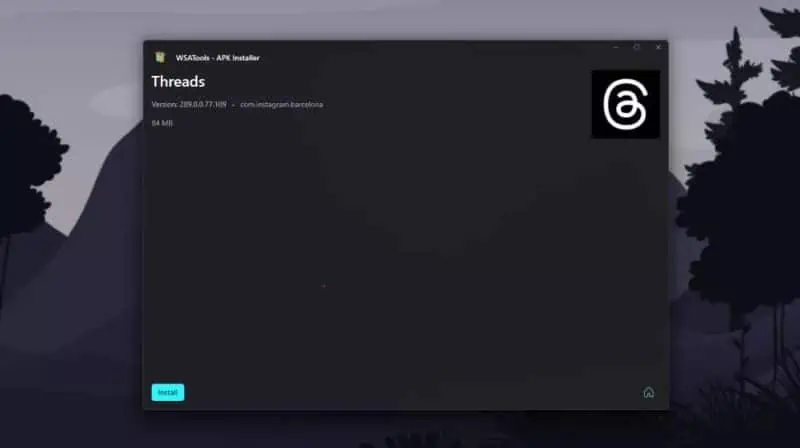
With the Developer Mode activated, you can move on to the next phase of the process, which involves operating WSATools. If this is your first experience with WSATools, there will be an additional installation step for the Android ADB tools. But don’t let this deter you; it’s a straightforward task.
WSATools has been designed to guide you through this part. It will send you a prompt indicating that the additional installation of Android ADB tools is needed. Your part in this is simple: it just needs to know the specific area on your computer where it should install the required tools. Direct it to the desired location and allow it to install.
Once you’ve dealt with installing the Android ADB tools, you’ll need to select the location where your Threads APK file resides. You previously downloaded it on your computer. Navigate to its location and proceed by pressing ‘install’. After you’ve initiated the installation process, it might require a bit of patience. Allow it a minute or so to complete the process.
Upon completion of the installation, Threads will be fully integrated into your computer. It will now behave like any other application installed on your machine. You can easily access it through the Start Menu, which will be listed among your other applications.
The final step is to log in with your Instagram account credentials. And that’s it! You’re now ready to join the Threads party right from your computer.

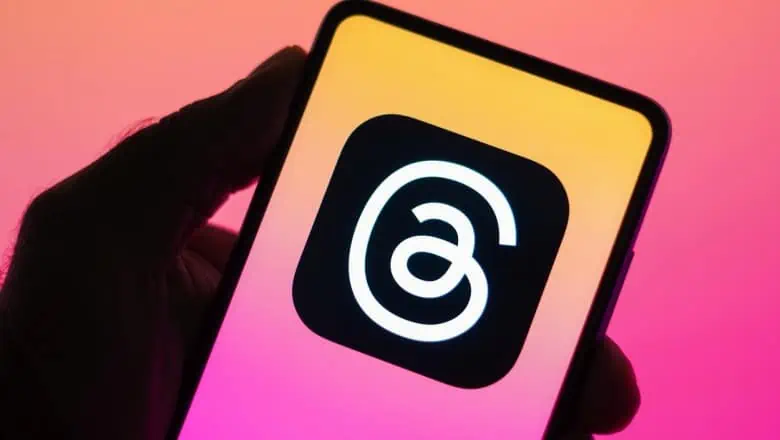











![[Review] La Petite Mort – Some Like It Hot, 17+](https://www.bytesin.com/wp-content/uploads/2016/06/la-petite-mort-feat-3-120x70.webp)
