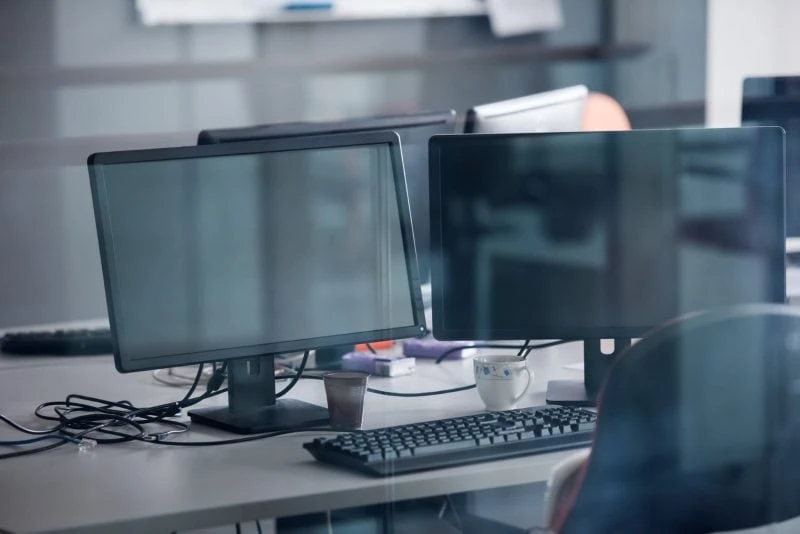It can be frustrating when your Windows 11 computer does not detect the second monitor when using a dual-monitor setup. This issue can occur for various reasons, including hardware faults and software glitches. In this article, we will explore the possible causes of this problem and provide solutions to help you fix it.
Understanding the Issue When your second monitor is not detected, it can be due to various issues. It could be a hardware problem, such as a faulty cable or port, or it could be a software issue, such as outdated drivers or incorrect display settings. Before attempting any solutions, it’s important to understand the root cause of the problem to ensure you are taking the correct steps to resolve it.
Hardware Checks One of the first things to check when your second monitor is not detected is the hardware. Ensure that the cables are properly connected and that the ports are not damaged or blocked. Additionally, check that the second monitor is turned on and set to the correct input. If the hardware checks out, move on to software troubleshooting.
Key Takeaways
- Dual-monitor setup issues can be caused by hardware or software problems.
- Check the hardware, including cables and ports, before attempting software solutions.
- Updating drivers and adjusting display settings can help fix software-related issues.
Understanding the Issue
This issue can occur for various reasons, including hardware issues, outdated drivers, or incorrect settings.
One common cause of the issue is a faulty cable or connection. If the cable connecting the second monitor to the computer is loose or damaged, it can prevent the computer from detecting the monitor. It’s important to check the cable and connection to ensure they are secure and functioning properly.
Another possible cause is outdated or incorrect drivers. If the drivers for the graphics card or monitor are outdated or not installed correctly, it can cause the second monitor to not be detected. It’s important to check for updates and install the latest drivers for both the graphics card and monitor.
Incorrect settings can also cause the issue. If the settings for the second monitor are not configured correctly, it can prevent the computer from detecting the monitor. It’s important to ensure the correct display settings are selected and the second monitor is enabled.
In some cases, the issue may be related to the hardware itself. If the second monitor is damaged or malfunctioning, the computer may not detect it. It’s important to check the monitor for any physical damage or defects.
Overall, several potential causes exist for a second monitor not being detected on Windows 10 or 11. Users can troubleshoot and resolve the issue by checking the cable and connection, updating drivers, adjusting settings, and checking the hardware.
Hardware Checks
When a second monitor is not detected on Windows 11, it could be due to a hardware issue. This section will cover some hardware checks that can help identify and resolve the issue.
Monitor and Cable Inspection
The first step in troubleshooting hardware-related issues is to inspect the monitor and cable. Ensure that the monitor is turned on and that the cable is properly connected to both the monitor and the computer. If using an HDMI cable, verify that it is securely plugged in and that it is not damaged. If using a DisplayPort cable, check for any bent or broken pins.
It is also important to check for a loose cable connection. If the cable is loose, the computer may not detect the monitor. Try swapping cables to see if the issue is with the cable or the monitor.
Power Source and Connection Verification
A power source issue is another possible cause of a second monitor not being detected. Verify that the monitor is receiving power and that the power cable is securely connected to the monitor and the power outlet. If using a USB adapter or docking station, ensure that it is properly connected to the computer and receiving power.
Device and Peripherals Examination
Finally, it is important to examine the device and peripherals. Ensure that the computer is capable of supporting a second monitor. Some older desktops and laptops may not have the necessary hardware to support multiple monitors.
Check for any hardware issues with the computer or peripherals. If using a docking station, ensure that it is properly connected and that it is not causing any hardware conflicts. Verify that the graphics card drivers are up-to-date and that the second monitor is selected as the primary display.
By performing these hardware checks, you can identify and resolve any issues that may be preventing the second monitor from being detected on Windows 11.
Software Troubleshooting
If your second monitor is not being detected on Windows 11, there may be an issue with your software settings. Here are some software troubleshooting options to try:
Checking Display Settings
The first step in troubleshooting your second monitor is to check your display settings. Go to the Start > Settings > System > Display. From there, select Multiple Displays> Detect. Windows 11 should detect your second monitor if everything is ok.
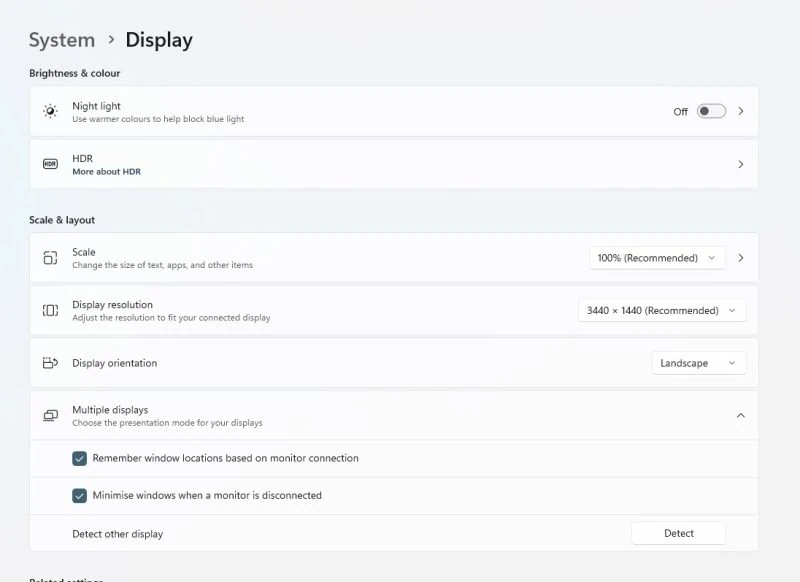
Device Manager and Drivers
If your display settings are correct and your second monitor is still undetected, the next step is to check your device manager and drivers. Open the Device Manager and navigate to the Display Adapters section. Check that your graphics driver is up to date and functioning properly. If there is a driver problem, try updating or rolling back the driver to see if that resolves the issue.
Windows Update
If your drivers are up to date and your second monitor is still not being detected, it may be time to check for Windows updates. Sometimes, an update can fix driver issues or other software problems that may be causing your second monitor to not be detected. Go to the Settings app and select the Windows Update option. Select the Windows Update tab from there and check for any available updates. Install any updates and see if that resolves the issue.
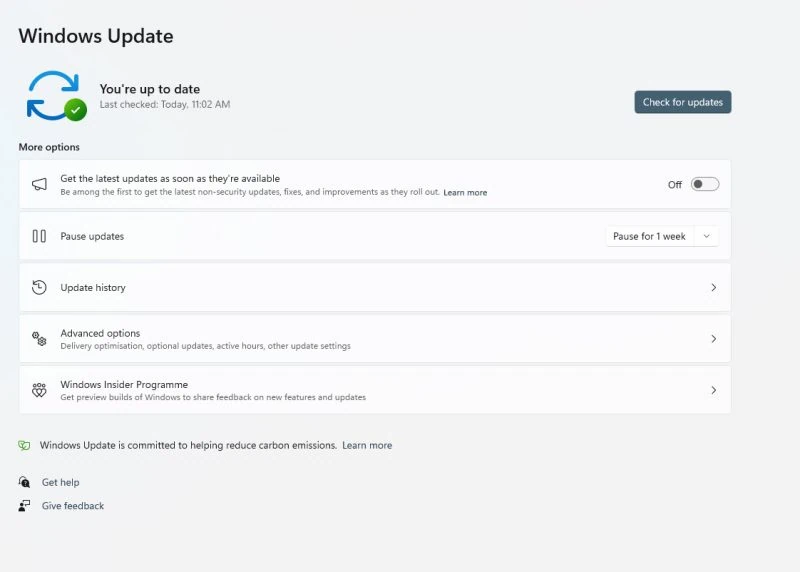
By following these software troubleshooting options, you can hopefully get your second monitor detected on Windows 11.
Advanced Solutions
If the basic solutions for fixing a second monitor not being detected on Windows 11 do not work, advanced solutions can be tried. These solutions involve more technical steps and should be attempted by users who are familiar with computer hardware and software.
Force Detect Monitor
One solution is to force the computer to detect the second monitor. This can be done by going to tGo to the Start > Settings > System > Display. From there, select Multiple displays > Detect. If this does not work, the user can try pressing the Windows key + P and selecting “Extend” from the options.
Firmware Update
While not extremely frequent, updating the firmware of the graphics card can also help fix the issue. The user can check the manufacturer’s website for any available updates and follow the instructions for installation.
Wireless Display Options
The user can use a Bluetooth or wireless display adapter if the second monitor is a wireless external display. These options can be found in the “Settings” menu under “Devices” and “Bluetooth & other devices.” The user can also use the “Connect” app to connect to a wireless display.
It is important to note that not all computers and graphics cards support wireless display options. Before attempting this solution, the user should check their computer and graphics card specifications.
Overall, these advanced solutions can help fix the issue of a second monitor not being detected on Windows 11. However, they should only be attempted by users who are familiar with computer hardware and software.
Conclusion
Fixing a second monitor not being detected on Windows 11 can be a simple process, but it can also be frustrating. The first step is to ensure that the monitor is properly connected to the computer and that all cables are securely attached. Updating the graphics driver might solve the problem if that doesn’t work.
If the issue persists, users can try adjusting the display settings on their computer. This includes changing the resolution, orientation, and scaling settings. Users should also check that the monitor they are trying to use is compatible with their computer.
If none of these solutions work, it may be time to seek professional help. A computer repair technician can diagnose and fix the issue, although this can be costly.