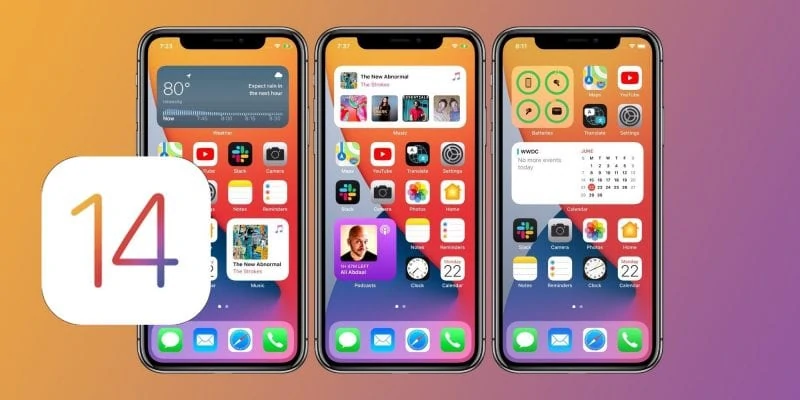After the long wait, Apple has now allowed iPhone users to add widgets to their home screens and iOS 14 comes with a new set of really attractive widget presets. Of course, it comes in Apple’s signature aesthetics and design.
If you are an Android user yet you are still enticed by these widgets, then there are some ways for you to get those widgets to your phone as well, with a bit of resourcefulness and some workarounds.
There are applications available on Google Playstore that can let you have and use the iOS 14 widgets. There is not much of a need to create widgets all by yourself. People of the internet can help you with that. Reddit user dontbeaboot successfully recreated the widgets for his Android through Nova Launcher and KWGT (Kustom Widget Maker) and he has shared how he did it.
You too, can do it. We came up the following step-by-step guide to help you:
Step 1: Get the widget presets
Option 1: Download shared presets
Luckily, dontbeaboot compiled the presets that he used on a Google Drive and was kind enough to share it with everyone. You will only need to download everything and store it in a folder in your phone for easier management. Select everything, or choose the only ones that you want to use then tap on “Download”.
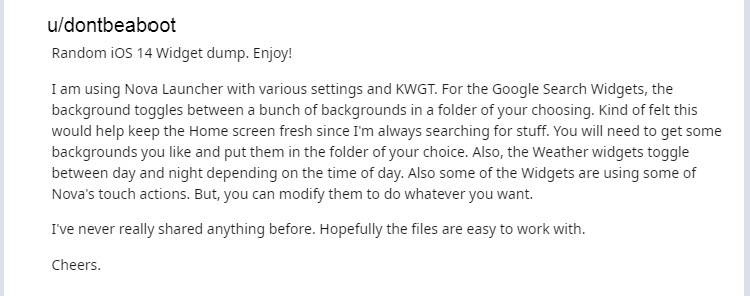
There are ten presets you can download and use from the shared drive link:
- Weather (Large)
- Weather (Small)
- Google Search (Large)
- Google Search (Small)
- Media Controls (Large)
- Media Controls (Small)
- Agenda (Large)
- Agenda (Small)
- Clock (Dark)
- Clock (Light)
Option 2: Download a widget pack for KWGT from Google Play.
The iOS 14 widgets for KWGT is available on Google Play for about less than a dollar. This method might seem a bit easier, but as a catch for this one-click wonder, some functionalities for widgets like the music player and notes have limitations.
Among other iOS 14 widgets, the package includes all sizes for
- Calendar
- Music
- Weather
- Notifications
- Apple TV
- Run Club
- Spotify
- News
Step 2. Download the KWGT Pro
After getting the presets, you will need to download the KWGT app as well as the KWGT Kustom Widget Pro Key to get the pro version and proceed. The app can be installed for free while you can get the Pro Key for about less than $5 from Google Play Store.
Strep 3. Exporting the Presets
This step is only applicable if you used Option 1 for Step 1, otherwise, you can skip right through Step 4.
For the downloaded presets from Google Drive, open the KWGT app then tap the folder icon in the upper-right corner. Find the folder for the downloaded presets and select the ones that you want to add. The widget will be added to the Exported tab. Otherwise, if it seems to not appear, try to switch tabs, and then switch back. You can add each preset you downloaded using this method.
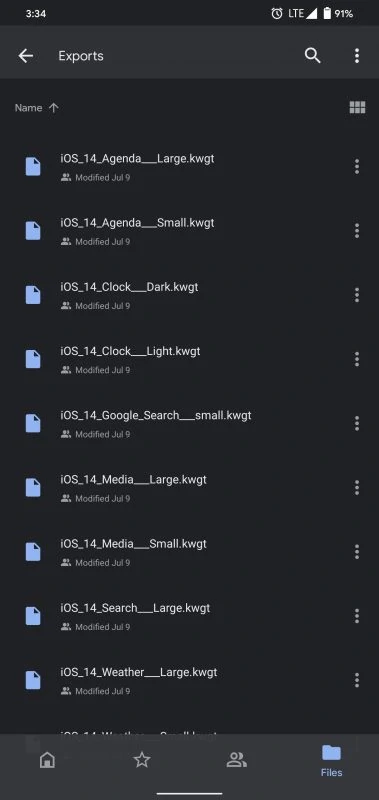
Step 4. Add a KWGT Template on your homescreen
To add the custom iOS 14 widget, first, add a blank KWGT template on your homescreen. Tap and hold any empty space on your screen. Once the selection to pops up, select widgets and look for the KWGT selection. Choose a widget template larger than 1×1 since the iOS widgets are created to be 2×2 or larger by default.
Step 5. Adding the Widgets to Your Home Screen
Once you have the blank template, tap it and you can now select which widget you want to see on your homescreen. For the ones you downloaded from Google Drive, you should be able to find the widgets on the Exported Tab. While if you downloaded the widget pack from Google Play, you should be able to find it from the Installed Tab.
Tap on the widget you want to add then a widget editor will open, though you won’t need to do a lot with it. You can adjust the widget or modify its functions if you wish so.
Step 6: Setting up the Widgets
For widgets that require permission to access other apps like the Clock, Calendar, or Music Player, a notification will appear above the editor controls near the bottom of the page that will require you to fix this and grant permission.
Meanwhile, your phone’s default GPS setting will be used by the weather app. You can modify this or set a fixed position through the side menu. Look for the options with the three horizontal lines, tap it then choose settings. Look for the Location settings and select Primary Location. Type the location that you want then tap “Search”. Once the location has been pinned, you can then save this setting.