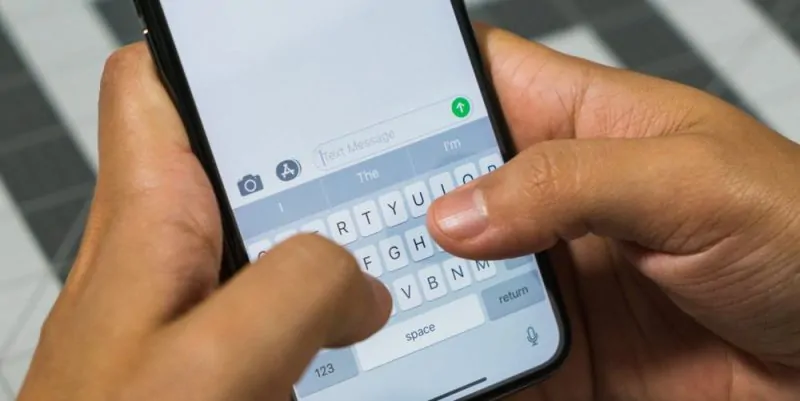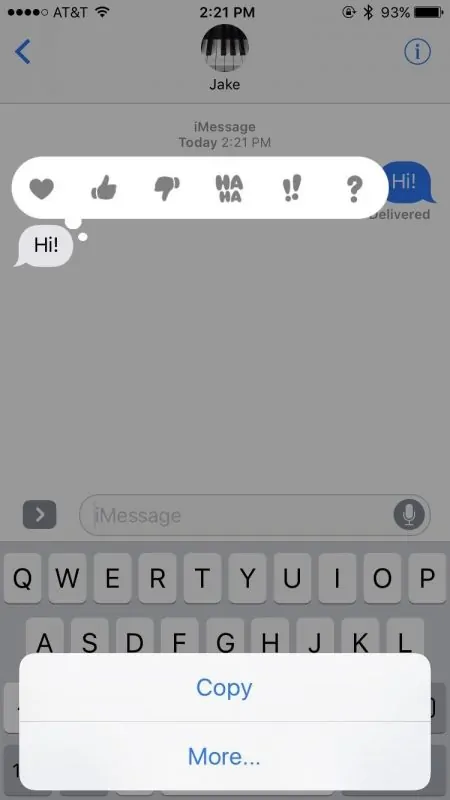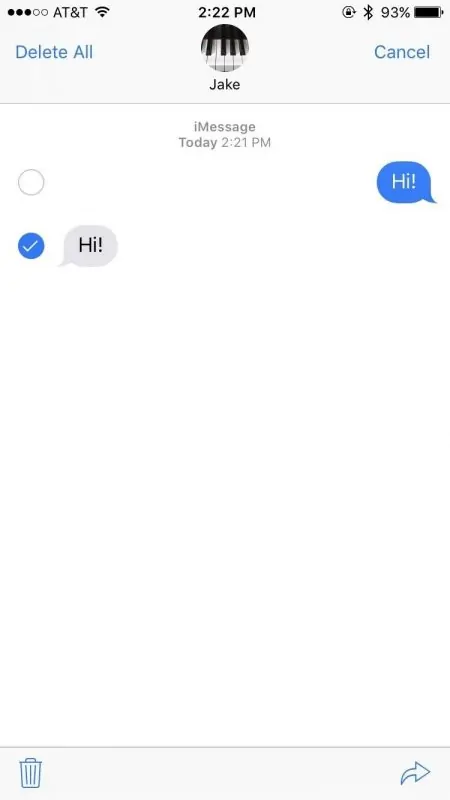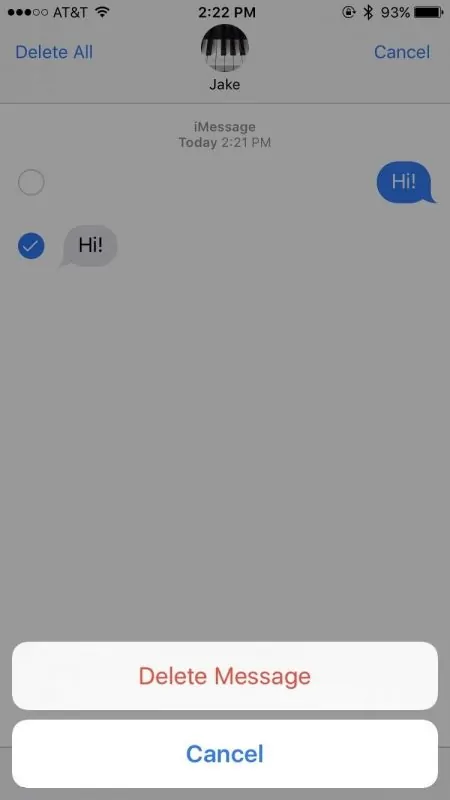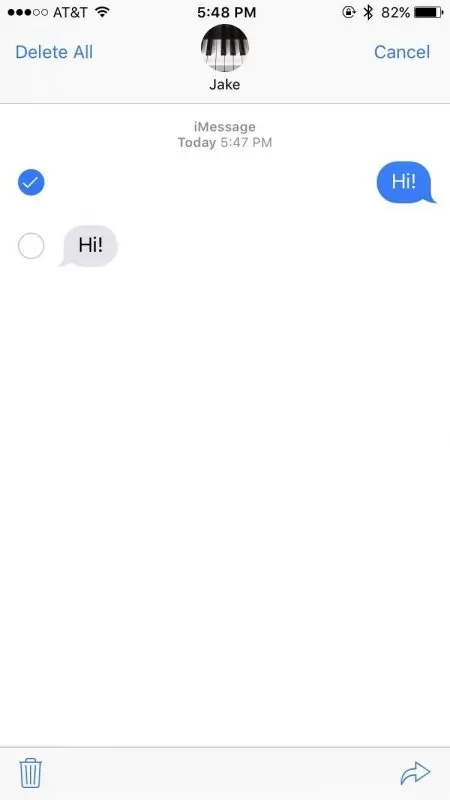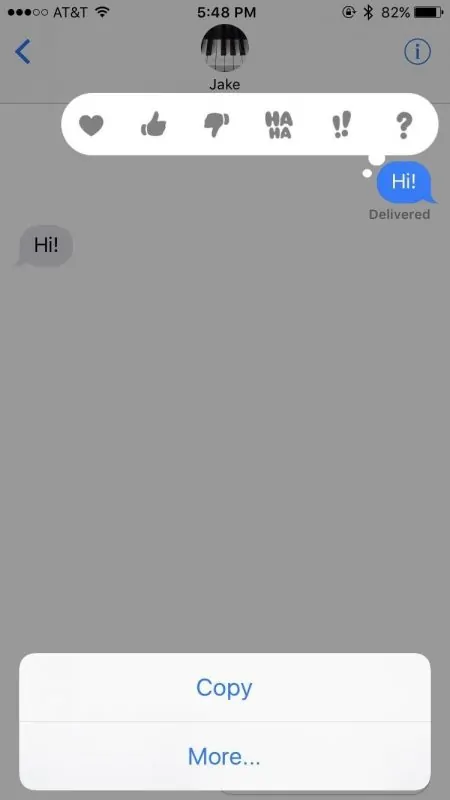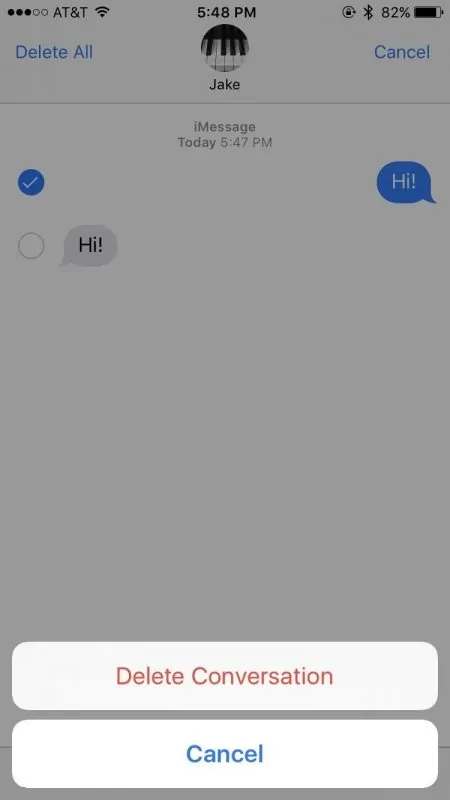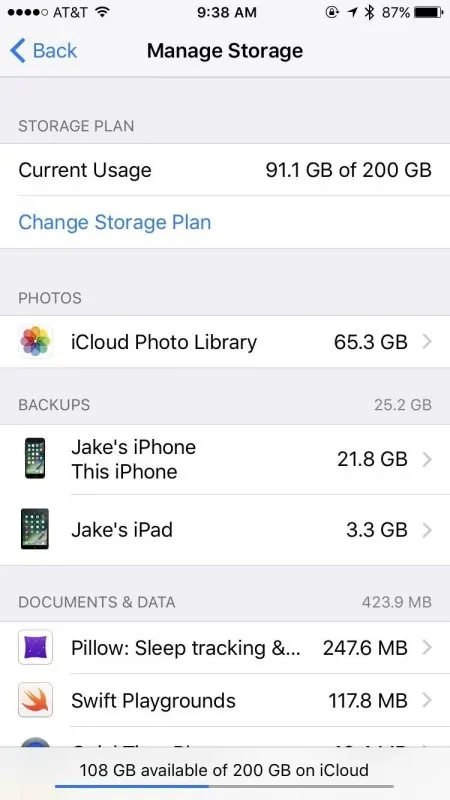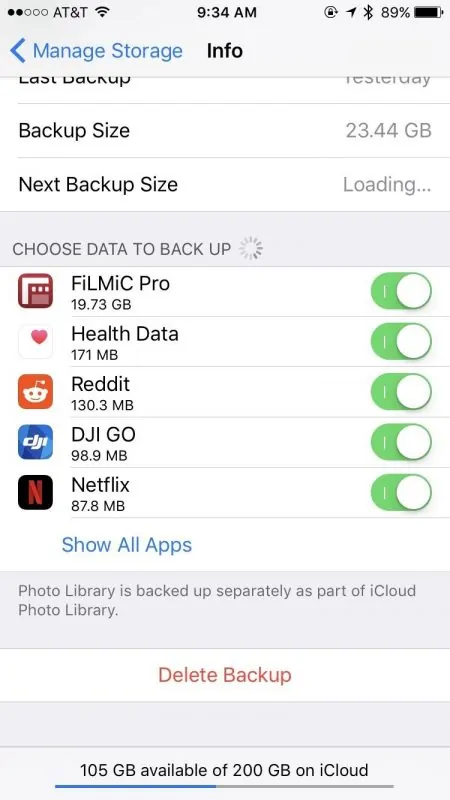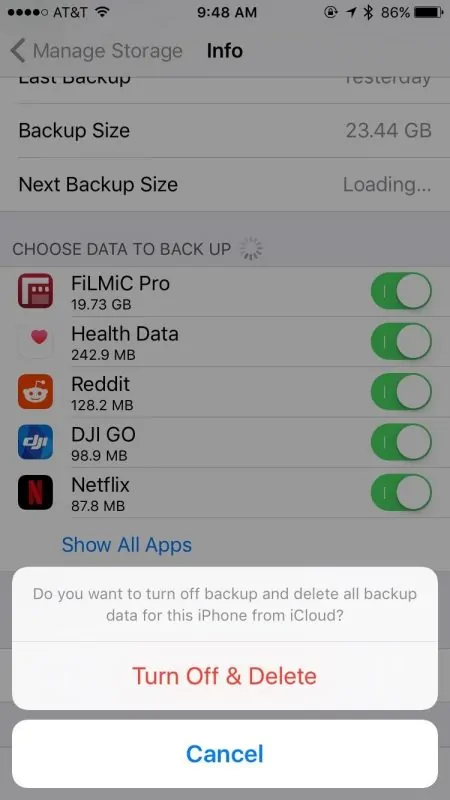Perhaps you’ve already noticed by now that default
If you’re looking for a way to permanently delete text messages on your iPhone, keep in mind that using the default option is simply not enough.
iOS older versions didn’t completely delete text messages and you would still be able to view them in Spotlight Search. This problem has been fixed in recent versions though, so if that’s the issue you’re trying to solve you should definitely update iOS to the latest version.
However, even with the newest version of
How to permanently delete text messages on your iPhone
Before we get started, you should know that for the purpose of this guide we will show you how to delete text messages in Apple’s Messages app.
The messages in green boxes in the Messages app are basic SMS text messages that are sent to phone numbers not linked to Apple IDs such as to people using Android phones or even feature phones. Text messages can be sent and received by all smartphones and cell phones and also include MMS messages, the multimedia texts also containing videos and images.
Don’t miss: How To locate your iPhone or iPad using Find My iPhone
The messages in blue boxes in the Messages app are iMessages and can only be sent and received between Apple devices linked to an Apple ID.
Text messages can be sent and received on iPad, iPod touch, and Mac as well but the device also needs to be linked with an iPhone that has “Text Message Forwarding” enabled.
Delete individual messages on your iPhone
If you want to delete individual messages from a conversation thread, start by opening the conversation.
Tap and hold the message you want to delete. Hit the “More” option from the pop-up menu.
At this
Delete entire conversations on your iPhone
If you want to get rid of an entire conversation on your iPhone, the process is very fast and simple.
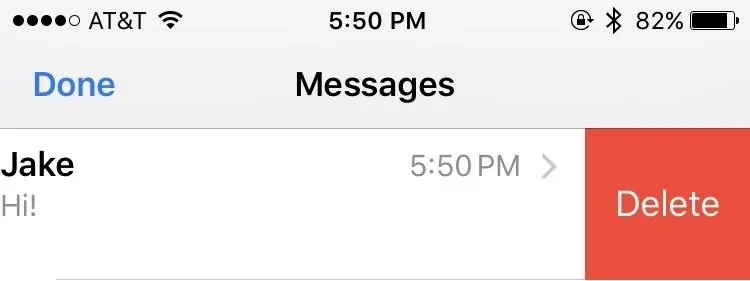
Find the conversation in the Message app and wipe to the left on it. Then, simply tap the “Delete” button that will be displayed.
Here’s another method, but keep in mind if you use it, the empty conversation will remain the Messages main view.
Open up the conversation you want to delete.
Tap and hold any message in the thread and select “More” in the pop-up menu. Tap “Delete All” in the upper left corner then tap again on “Delete Conversation” to confirm your choice.
Delete text messages in your iPhone backup
Since permanently erasing messages if the purpose of this guide, you should know that even if you delete a message from your iPhone it may not be fully gone.
There’s a chance that message is still stored in one of your iPhone backups and should you use one of those backups to restore your iPhone, the deleted message will be restored as well.
Don’t miss: How To Scan QR codes with the iPhone’s Camera app
Sadly, there’s no way to delete individual messages from iCloud backups so the easiest way to go about it is to make a fresh backup (which obviously doesn’t contain the messages you removed) and delete the old one.
To delete an iCloud backup, open the Settings app and navigate to General -> Storage & iCloud Usage -> Manage Storage.
In the “Backups” section select the device you want to delete. Scroll down to the bottom of the page and tap “Delete Backup”.
Confirm your choice by tapping “Turn Off & Delete”. That’s it!
iPhone backups on iCloud can also be deleted from macOS. To do it, click the Apple logo in the menu bar and select “System Preferences”. Click on “iCloud” and then select “Manage”. Click “Backups on the left and select your iPhone from the list. Once you click the “Delete” button the backup containing your old messages will be removed.
Delete text messages in iTunes backup
If you don’t have an iCloud backup of your phone, perhaps you have an iTunes backup. In that case, the messages you’re trying to remove might be saved there.
Don’t miss: How to erase all personal data from your iPhone or iPad
Just like for iCloud, you can’t delete just the messages from your iTunes backup but you can delete it entirely and perform a new one which will obviously not contain the removed messages.
With that said, here’s how to delete a iTunes backup:
Launch iTunes on your Mac, and click on “iTunes” in the menu bar, then select “Preferences”. Click on “Devices”. All the devices with a backup stored on your computer should be listed there.
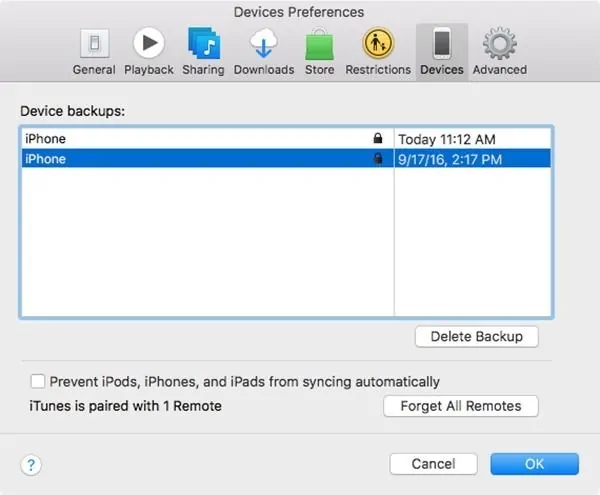
Click the backup you want to delete and select “Delete Backup” in the lower-right corner. Confirm your choice by clicking “Delete” and then “OK” to exit the preferences.
Overwrite old backup by syncing your iPhone with iTunes
If you have an iTunes backup but you don’t want to remove it and make another backup you probably still want the messages you deleted from your iPhone to also be removed from the backup file.
In that case, you can overwrite the old backup but in order to do that, you will need to sync your iPhone with iTunes.
This should happen automatically when you plug your iPhone into your computer an launch iTunes. If it doesn’t simply click the “Sync” or “Back Up Now” options in the iPhone summary page. iTunes will update the existing backup and will remove the messages you deleted on your iPhone from the backup file in the process.
Delete text messages on your Mac
It’s possible to have several Apple devices configured to receive messages (such as iPad, iPod touch, or a Mac) and this includes text messages if the “Text Message Forwarding” option is enabled. In that case, deleting the messages on one device won’t remove them from your other devices.
If you’re trying to delete messages from an iPad or an iPod touch, the process is the same as it is for an iPhone. For Mac, the process is a bit more complicated so here’s how to do it.
Delete texts from the Mac Messages app
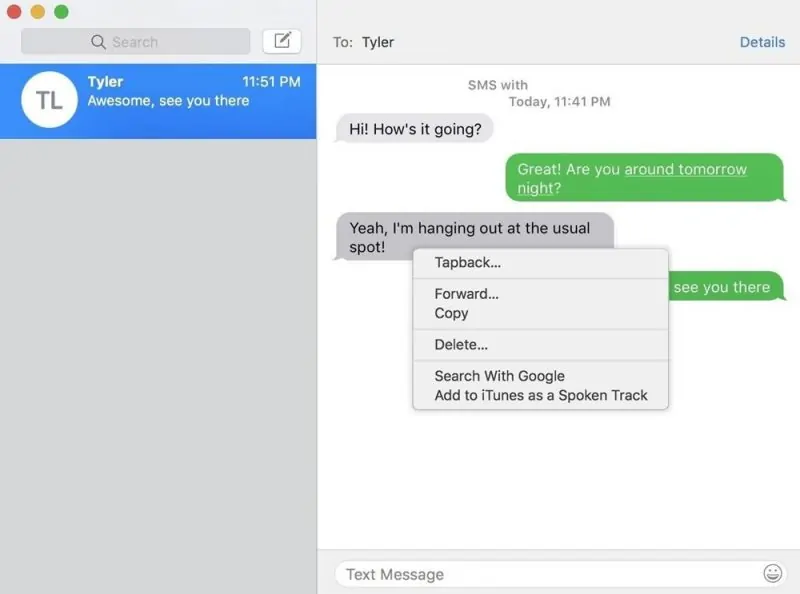
To remove individual text messages from the Messages app on your Mac, open the app and right-click on the message you want to delete then select “Delete”. You can also simply click on the message and hit “Delete” on your keyboard.
If you want to delete an entire conversation in the Messages app on your Mac, there are two ways to do it.
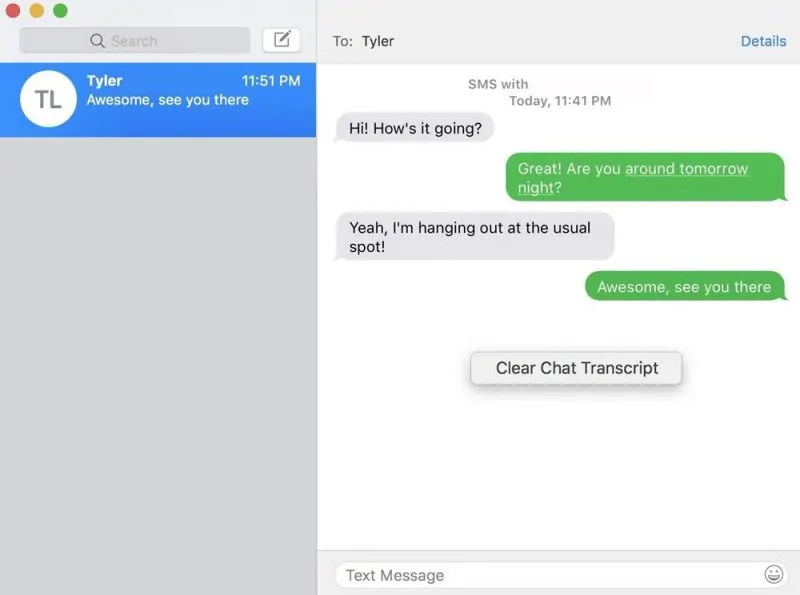
First, you can open the conversation and right-click anywhere on the white space inside the window then click the “Clear Chat Transcript” option.
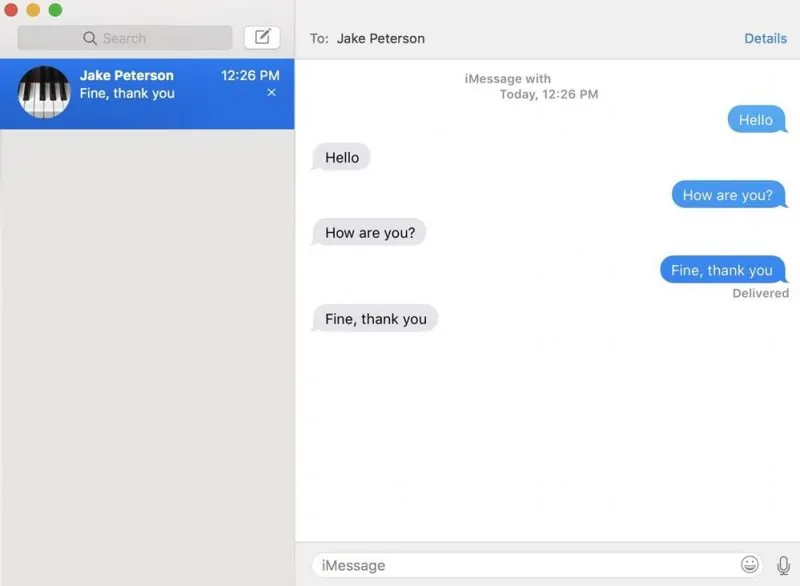
For the second method, select the conversation in the left side panel and click the small “x” mark displayed under the time of the thread.
Delete messages from the Messages library folder
It might seem hard to believe but even if you performed all the steps above, the messages haven’t been completely erased from your Mac. The messages on your Mac not only appear in the Messages app but they are also saved to a folder in your system files.
If you want to completely erase a message you need to delete it from the Messages app as explained above but also delete the .ichat file of that message in your user library. To do it:
Launch the Finder or click on the desktop.
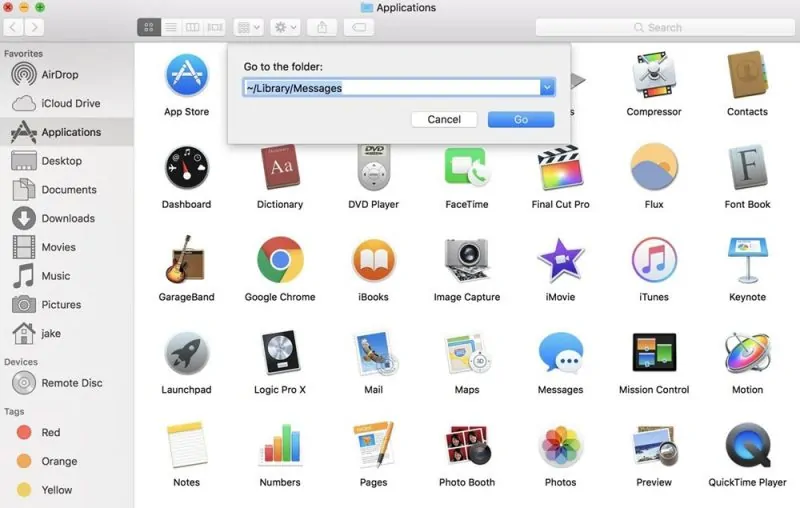
Select “Go” in Finder’s menu bar then click “Go to Folder”. In the pop-up window type ~/Library/Messages and then click “Go”.
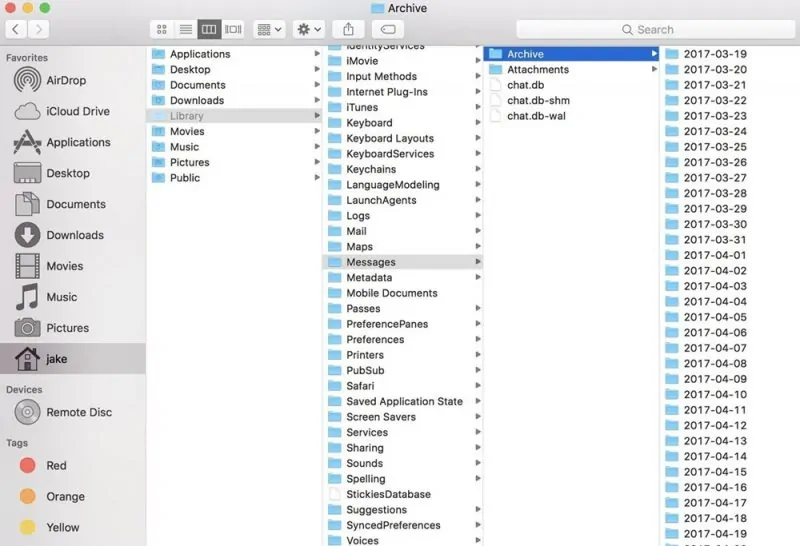
Select the “Archive” folder in the Messages folder. There you can access all the messages saved to your computer, ordered by date. Delete the ones you want to remove then empty the trash.