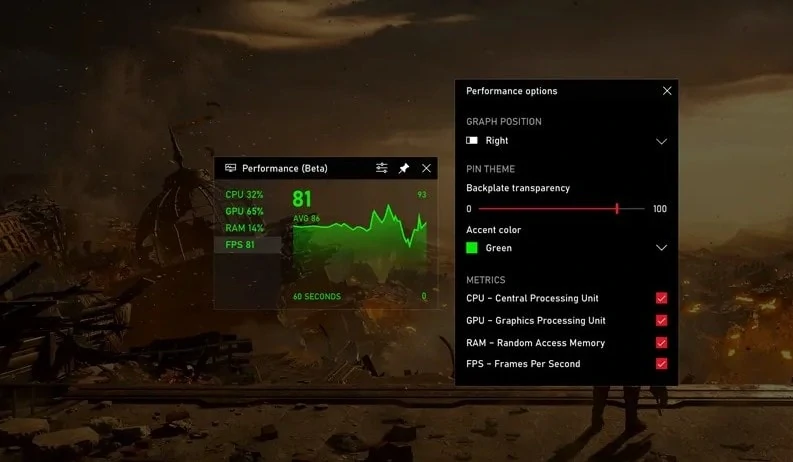Monitoring the FPS (frames-per-second) can be important for gamers as it can indicate the gameplay’s smoothness. Higher FPS means a more seamless gaming experience.
For PC gamers, specifically, those who use Windows 10, their PC’s built-in FPS counter can come in handy. It can be found in the not-so-known Xbox Game Bar which can be is a powerful full-screen overlay for gaming.
First, note that the FPS frame rate counter is available automatically as a part of the October 2019 Update for the Xbox Game Bar. Otherwise, you will need to update your Xbox Game Bar through the Microsoft Store.
Once update, you can go ahead and set your Xbox Game Bar and use it to monitor FPS. Here’s how:
How to Launch the Xbox Game Bar Overlay
If you have the updated Xbox Game Bar, you can see it as an overlay by launching your game and simultaneously pressing Windows +G.
If this does not work and the Game Bar did not appear, you can go to Setting >Gaming>Xbox Game Bar. Then make sure that is the Game Bar is toggled On.
How to Show FPS on the Xbox Game Bar Overlay Screen
Afterwards, when the Game Bar overlay is on your screen, find the floating Performance widget.
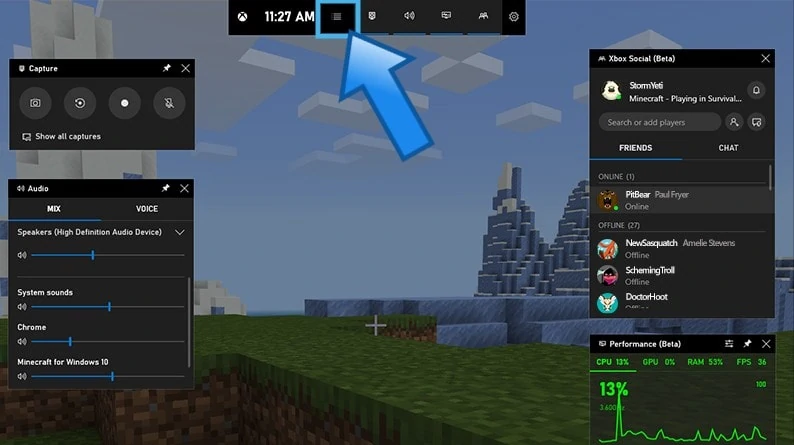
If you can’t find the widget, click on the menu button at the top part of the Game Bar then click on Performance to show its widget. Then click on the FPS option from the performance widget.
A message that says you need an expanded User Account Control access to get FPS info about PC games will appear as a one-time notification.
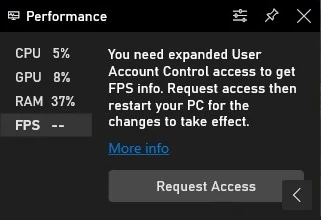
Click on Request Access to proceed and you’ll be prompted to confirm User Account Control access. After confirming, you will have to restart your PC to apply the changes and for the FPS meter to function.
Also: How to use a VPN on Xbox Series X and Series S
Let your PC reboot and once done, launch a game then press Windows + G to open the Xbox Game Bar. You should see the Performance showing the frames per second (FPS). It will also show your CPU, GPU, VRAM (video RAM), and RAM usage.
You can see a graph of your PC’s FPS over time by clicking the FPS Category. Hover the cursor over the right-pointing arrow (>) to see graph if the Game Bar is in a small window form.
How to Customize the Performance Widget
To maximize the benefits of getting to monitor your PC’s FPS without letting it bother you while your in-game, you can tweak a few settings here and there depending on your preference.
On the Performance floating window, you can click on the menu/settings icon to view options. You can set the graph placing, adjust the overlay’s transparency, choose an accent color and select the metrics that you want to only be displayed.
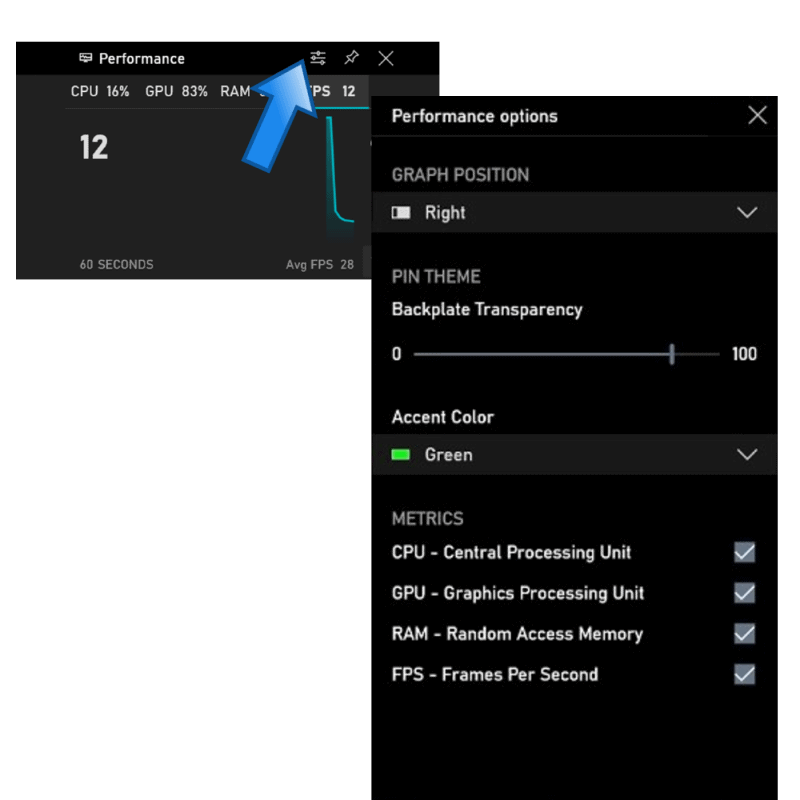
Keep the PFS counter on your screen as long as your in-game by clicking the pin icon at the top bar of the floating window.
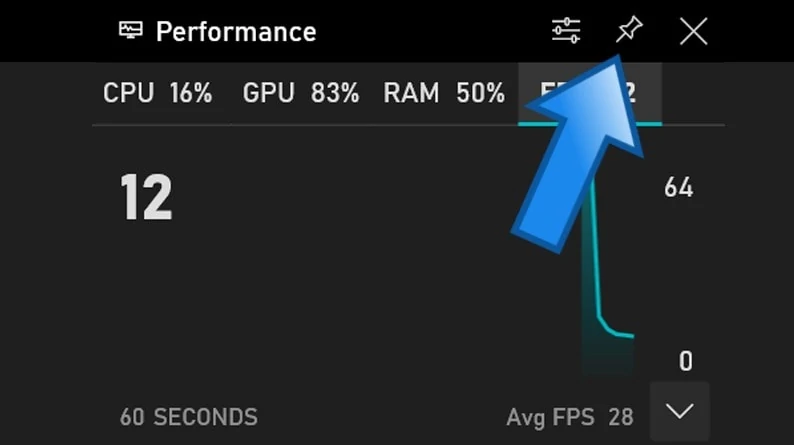
To avoid the Game Bar from getting on your screen’s way while in-game, you can also simply reposition the floating window by dragging it around your screen and adjusting its size.
Having it pinned, even if you hide it, the Game Bar will stay on-screen and will be on top of the gameplay unless you unpin it first (by clicking the Unpin button). Once unpinned, the Game Bar overlay will only appear when you pull it right back up.