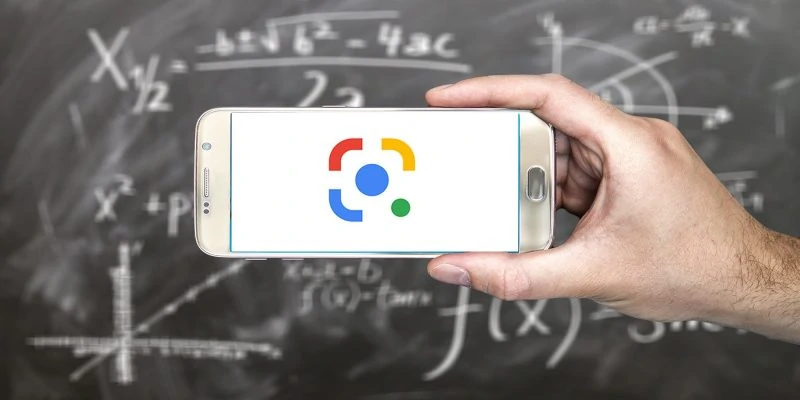Not everyone enjoys solving mathematical problems but the good news is that Google Lens can help with that. With just a snap of a camera, you can now use Google Lens to get the solution for math problems in an instant.
Google Lens can actually solve equations from basic arithmetic to complex algebraic expressions, advanced calculus, integrals, and more. It comes in pretty handy for students to learn and solve math problems.
First, you’ll need to have a written math problem. It can be on a piece of paper or on a digital screen. Afterward, you can let Google Lens solve it for you. Here’s how:
Step 1: Access Google Lens in Homework Mode
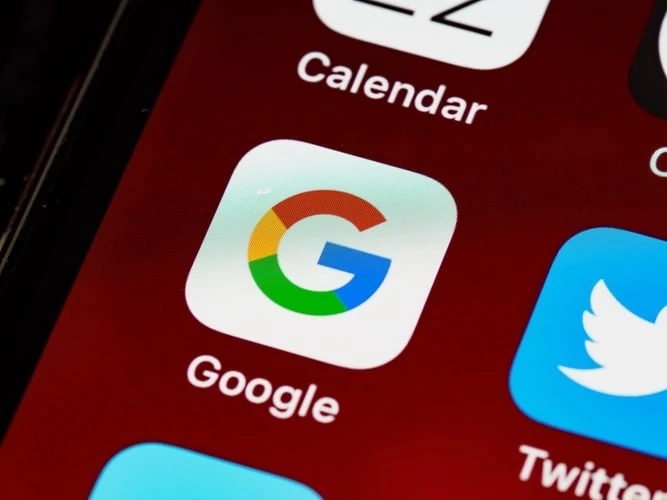
Generally, you can access Google Lens using Android and iOS devices through the Google App.
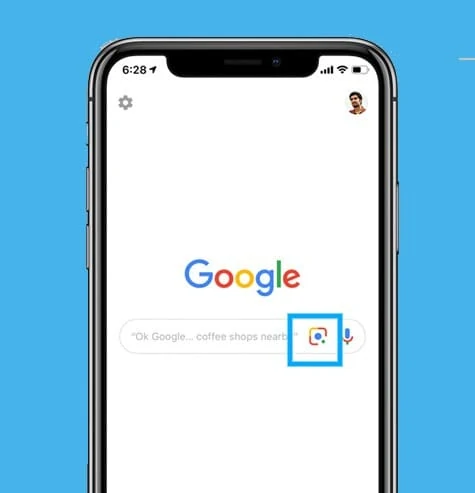
Once you have open the Google App, tap on the Lens icon from the right side of the search bar.
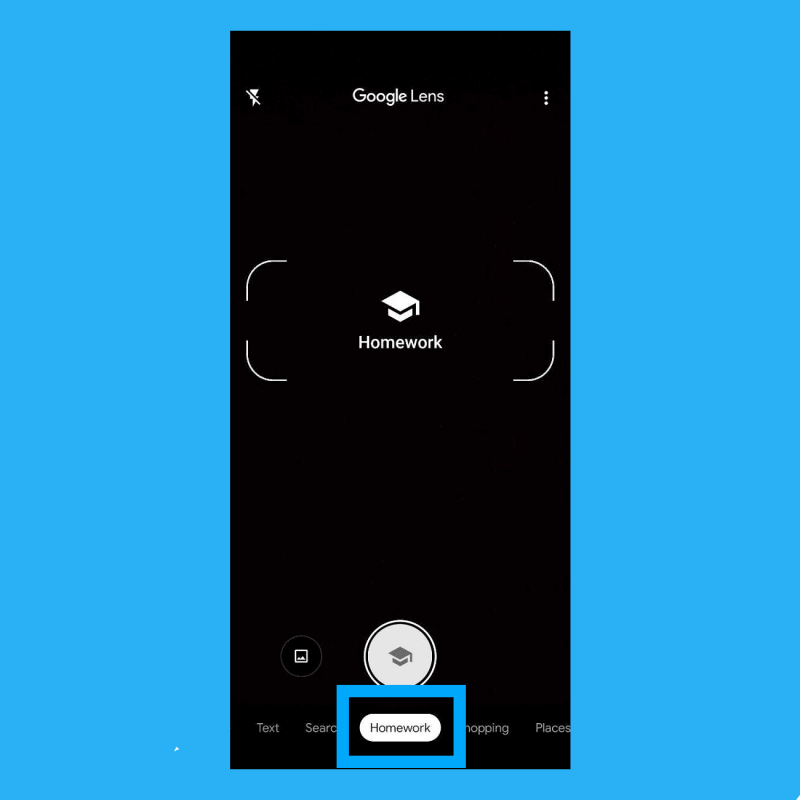
At the bottom of the screen, swipe and navigate to Homework mode.
Step 2: Capture the Math Problem
Point the camera at the math problem and make sure that it is within the frame on the screen. Capture a photo of the problem by tapping the shutter button. Google Lens can capture a series of written maths problems in one shot.
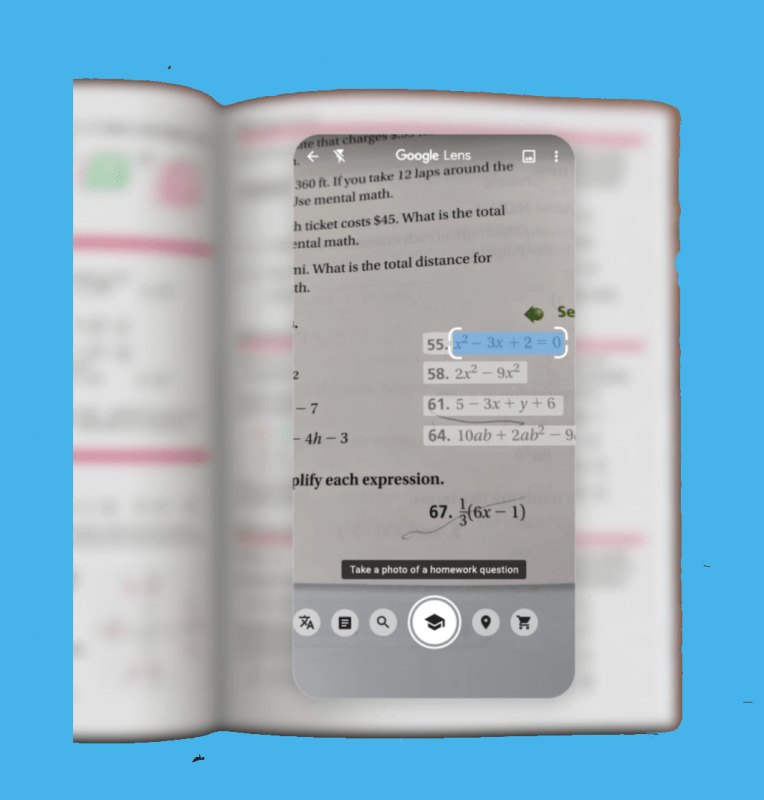
The Lens will convert the captured photo into text format. It is best to double-check if the conversion was right.
Step 3: Choose a Method for Solving
Depending on its analysis, Google Lens can give you options on how you get the answer to the math problem. You can see them under the Steps to Solve. you can tap a suggested method see a step-by-step solution for the math problem.
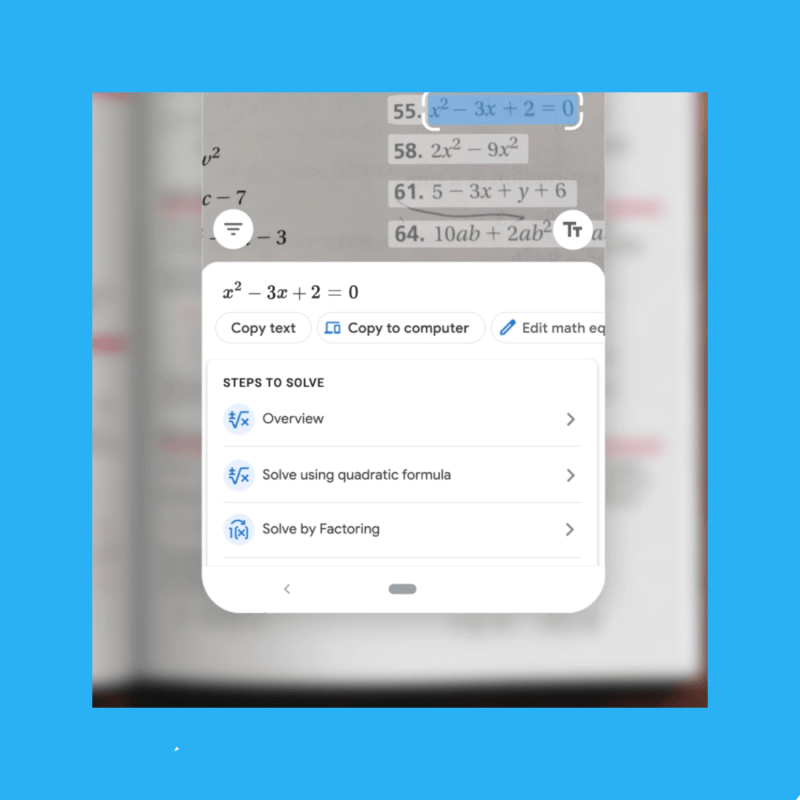
To solve a different problem from the same image captured, tap the T icon near the top right corner of the solution card.
You’ll be prompted on the image where you can choose another math problem to solve.
If the Google Lens solution is not accurate enough or the math problem is too complex, you can also swipe up from the bottom of your screen to find the full Google Search results for other sources that may have the solution.
However, if the problem is that Google Lens detects the digits wrong from the written problem, you might just need to rewrite it and take a snapshot again.