As Windows has evolved over time, Microsoft has always put effort into making applications and file formats backward compatible. Sadly, this doesn’t always work, especially when the version of the original operating system is too old.
By now, numerous games and applications created for Windows XP and older versions are not functional or glitchy at most. For some, you might be able to find specific fixes. Also, Windows 20 has several built-in compatibility modes although for some programs not even those are a solution.
Nevertheless, there are still some things you can try, and below we’ll discuss in detail how to use old games and apps on Windows 10.
Windows 10 compatibility issues with older games and apps
The truth is, some old applications and games actually work on Windows 10 and in general, compatibility depends from one program to another. Regardless, if you have some old software that doesn’t want to make friends with Windows 10, here are some common reasons behind it:
- Dependencies on old software versions – Some applications rely on old libraries which are no longer bundled into the Windows 10 installation.
- DOS software – Windows doesn’t run on top of DOS starting with Windows XP so obviously most DOS software, including games, won’t work on Windows 10.
- 16-bit software – The compatibility layer required to support older 16-bit apps is not included in 64-bit Windows versions.
- DRM – Old Windows applications may also not work because of outdated or non-existed DRM solutions that won’t allow programs to start.
How to play old games and apps on Windows 10
Run as administrator
If you’ve been trying to make a Windows XP application work in Windows 10, the first possible solution is to run it as an administrator.
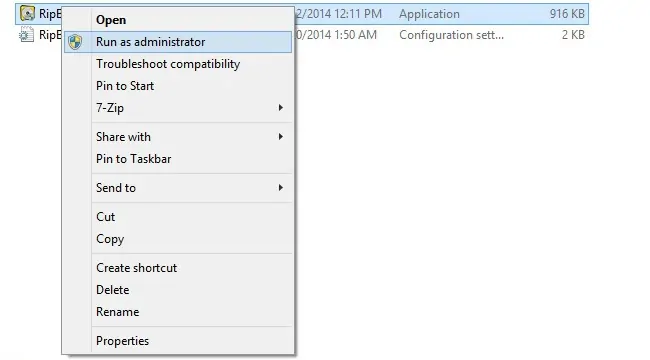
Most Windows XP users were administrators, but since then various security measures implemented by Microsoft ensured that is not the case anymore, including in Windows 10.
Don’t miss: Learn how to emulate your favorite old games
However, back then, there were a lot of apps coded with the assumption they had administrator privileges and will not work otherwise.
To run an application with administrative privileges right-click on its shortcut and select “Run as administrator”.
Program compatibility troubleshooter
If running it as an administrator doesn’t work you can give the Windows 10 program compatibility troubleshooter a try. This troubleshooter was designed to find and fix frequent compatibility issues. Here’s what you need to do:
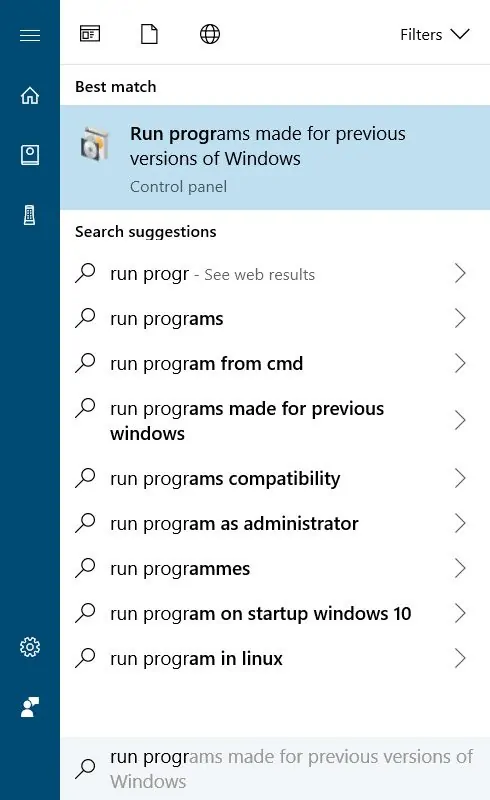
Type “run programs” without quotes in the Start menu search and click on the troubleshooter in the results to run it.
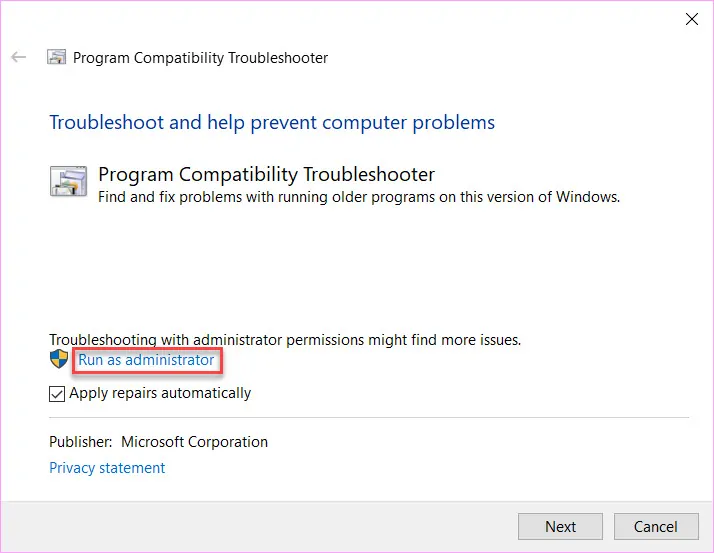
Once the troubleshooter opens, click the “Advanced” link and then the “Run as administrator”. Click Next to continue.
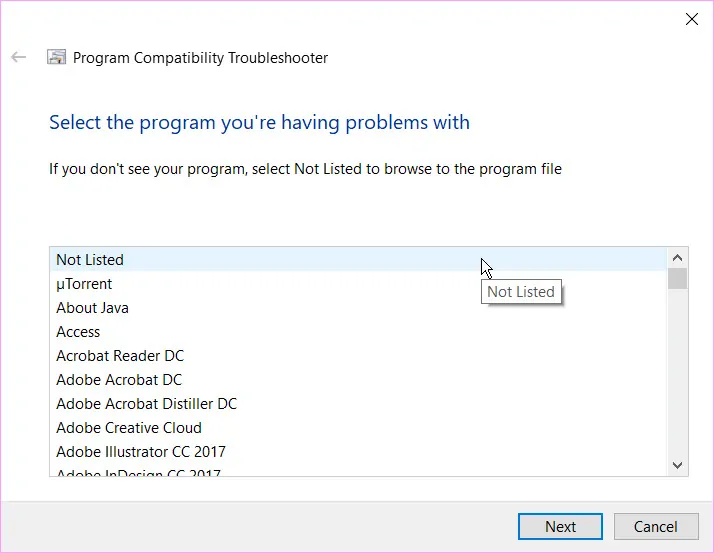
This will start the troubleshooter which will scan your system for any potential compatibility problems.
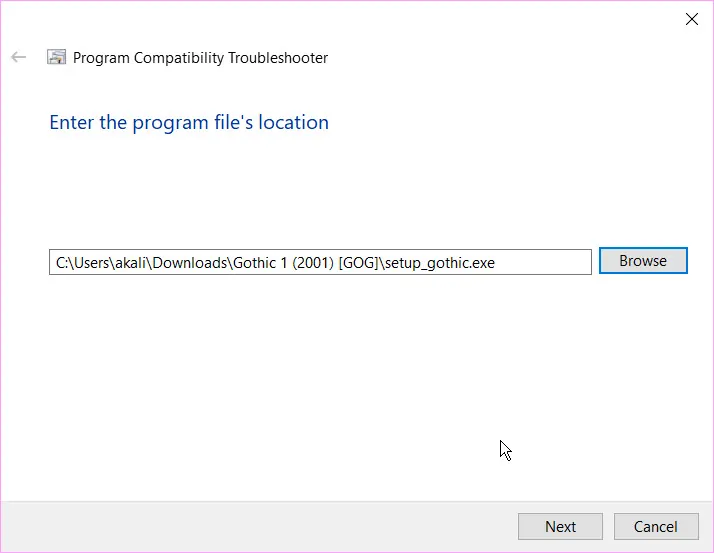
If you selected “Not listed” before, you’ll have to manually browse to the program’s shortcut or executable. Click the Next button and the troubleshooter will automatically attempt to detect issues for the selected program.
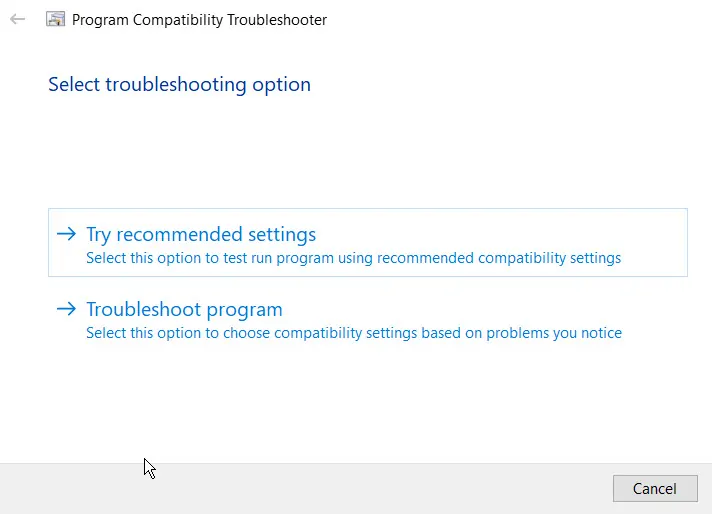
Next, you’ll be prompted to choose between two options: “Try recommended settings” and “Troubleshoot program”. The first one will allow Windows to automatically apply recommended compatibility settings and it much more friendly for those lacking computer expertise. We recommend you select “Try recommended settings”.
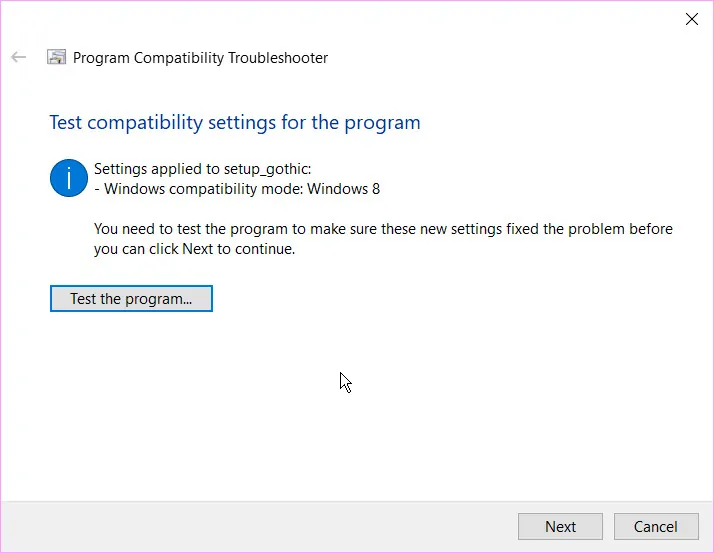
To continue, click the “Text the program…” button to see if it works. The troubleshooter has done the trick for us,
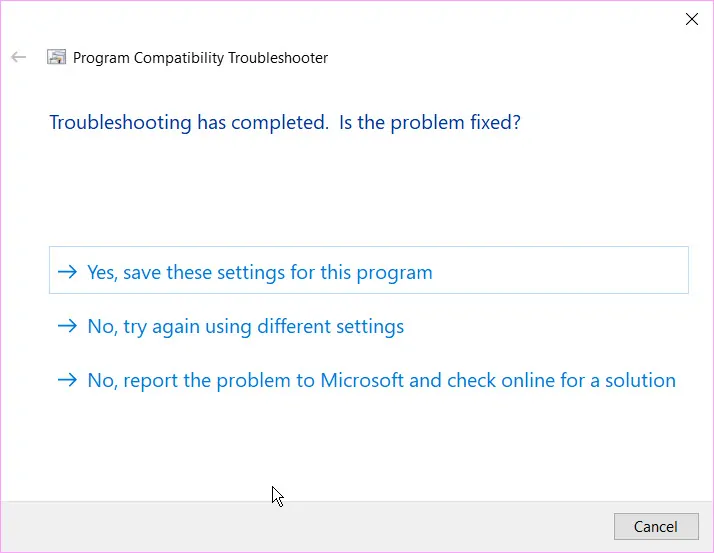
The troubleshooter will ask if the problem was fixed or not. If you choose Yes, it will save the settings for the app you selected and the troubleshooter will close. If you select “No, try again using different settings”, a new dialog window will open with the options as see in the screenshot below:
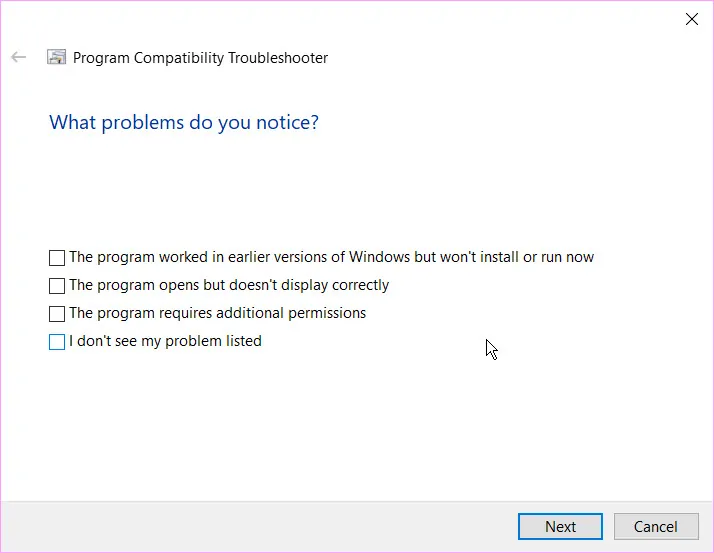
Select the option that best describes your problem and
Windows 10 manual compatibility settings
Windows 10 offers compatibility options via the application Properties menu so you might be able to play old games on Windows 10 without using the troubleshooter. Keep in mind that just like with the troubleshooter, using these settings might require a bit of trial and error before you get your program up and running.
Don’t miss: Use ‘Check Disk’ to fix hard drive errors in Windows
Right-click on the application shortcut or executable and select Properties. Switch to the Compatibility tab.
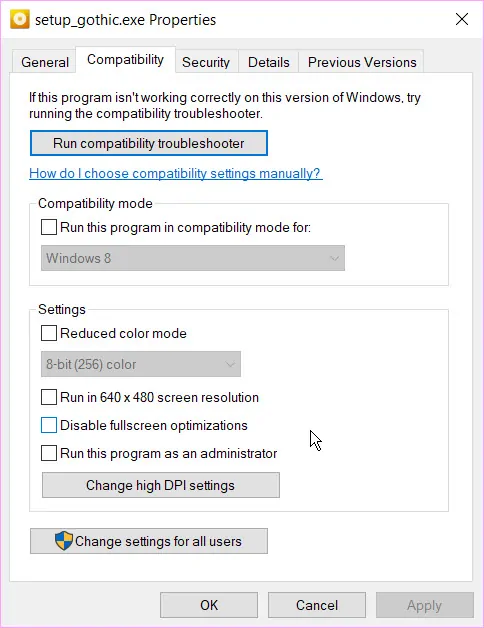
You can use Compatibility mode to run your application in an earlier version of Windows. If you check this option, you will be able to choose an older Windows version from a dropdown menu.
There are also compatibility settings for reduced color modes, running in 640 x 480 screen resolution, disable full screen optimizations and changing high DPI settings.
Once you make your selections hit the OK button. It’s also worth mentioning that these changes will only affect the current user. If you want to have these settings applied for every user select the “Change settings for all users” before you click OK.
Disable driver signature enforcement
Both 64 and 32-bit versions of Windows 10 rely on something called driver signature enforcement which requires all drivers to have a valid signature. This is used as a security layer but also to ensure program stability.
For some old games and apps, the drivers are outdated in which case the operating system will not allow them to install or run.
Driver signature enforcement can be disabled but keep in mind you will compromise a bit of your system’s security making it slightly more vulnerable.
Don’t miss: How To Automatically Login in Windows 10
Booting Windows 10 with driver signature enforcement disabled can be done via the Advanced Boot Options menu. Keep in mind this is not a permanent change and the driver signature enforcement will be automatically enabled the next time you restart your computer. Nevertheless, it will remove the drivers you install while the enforcement is disabled.
To open the advanced boot menu you will need to press and hold the Shift key while clicking the Restart option.
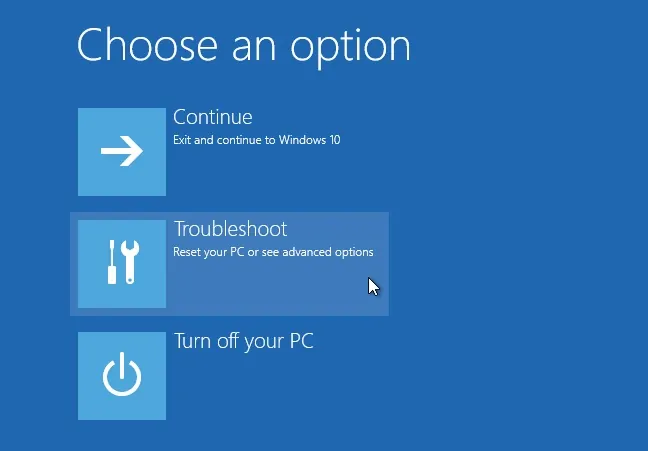
The advanced boot menu will provide three options. For the purpose of this guide, select Troubleshoot -> Advanced Options -> Startup Settings.
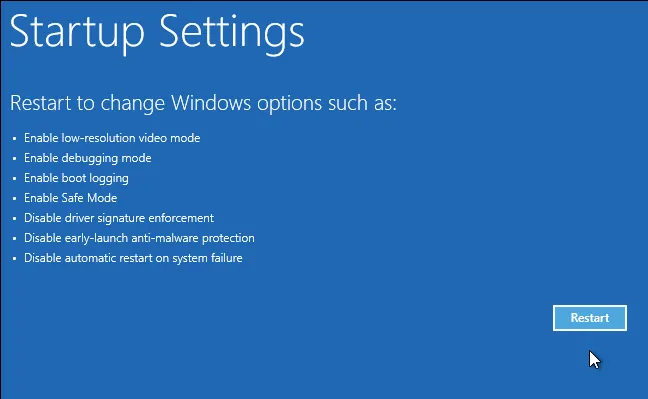
Press Restart on the next screen.
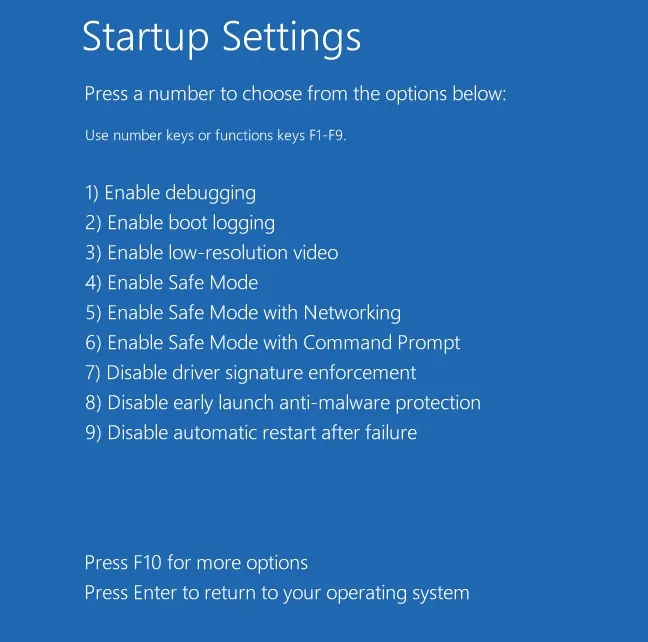
To continue, press the F7 key to disable driver signature enforcement and hit Enter to boot your system.
Then, you’ll be able to install your unsigned drivers.
Run a virtual machine
A “Windows XP Mode” was included in Window 7. The feature was certainly useful even though it was simply a virtual machine with an XP license. Booting older apps was quite simple.
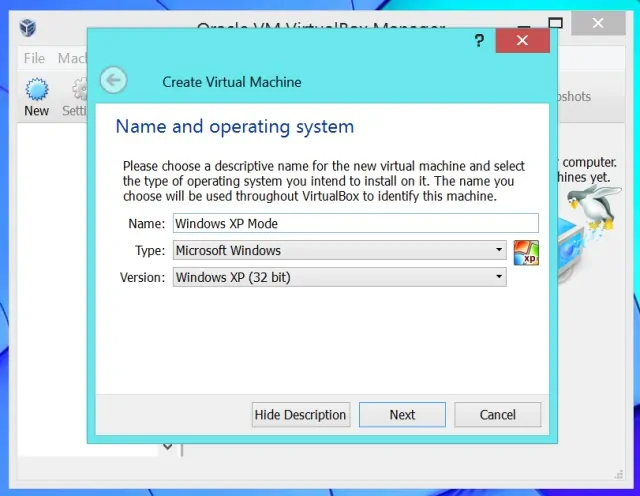
Sadly, there’s no Windows XP mode in Windows 10 but you can make your own by using a virtual machine such as VMware Player or VirtualBox. Of course, you will also need a Windows XP license. Assuming you still have one you should be able to run your old app or game on your computer but in an older version of Windows via the virtual machine.
How much success you get with a virtual machine depends from one app to another especially considering that virtual machines have limited hardware support.
DosBox
If you’re trying to make an old DOS game or application to work, DosBox is an excellent solution. This application is designed to run a full DOS environment on Windows 10, in which you can use old DOS games and software.
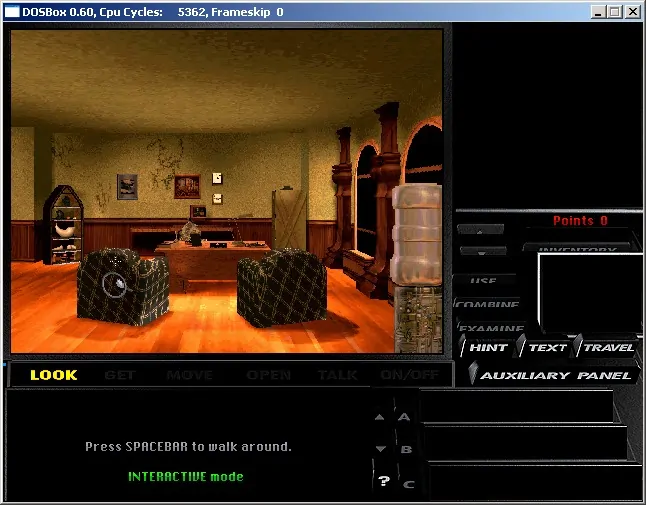
DosBox makes it easy to run classic games that would normally be extinct. On top of that, it has a large community so if you run into any problems chances are the solutions is already there.
As you can see there are quite a few solutions that would allow you to use old games and apps on Windows 10. Hopefully one of the fixes described above will work for you but keep in mind there will always be instances where it won’t be possible to make the game or app run as intended.














