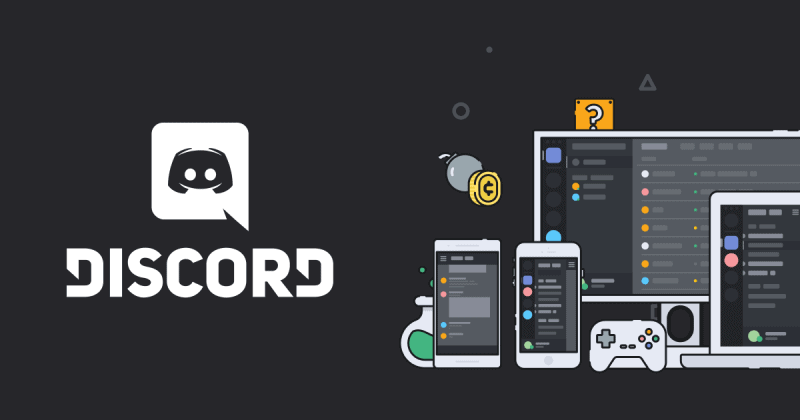Discord is a chat and voice application that’s counted to be one of the most popular chatrooms for gamers. Like most applications, Discord can be personalized in a variety of ways.
Customize your Discord experience
Changing your profile name
On registration, Discord allows you the opportunity of creating your user-specific profile name. Note that this name can still be changed at any point after you’ve concluded your registration. You also have the feature of creating a nickname, this is the name that will be displayed on discussions and features in all the gaming servers you join.
To change your profile name, you must first select the gear icon close to your name and photo to gain access to the setting menu.
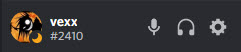
Then you select the ‘edit’ button under your ‘My Account’, upon which you would be prompted to fill in your new username.
User settings > My Account > Edit
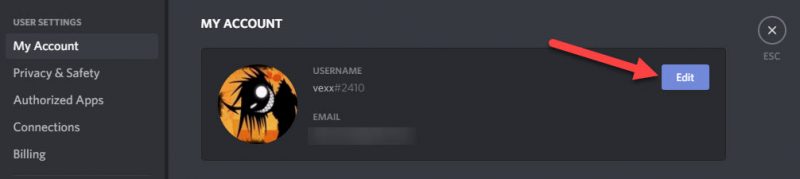
To edit your Nickname on the servers, you are required to go to a server you’re a member of, right-click on the server name and choose the ‘Change Nickname’ option. Note that your Nickname is how others identify you on that server only.
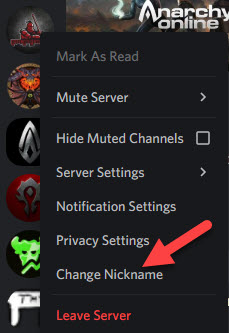
Discord nickname on the mobile app
Changing your Discord nickname is the same thing on mobile, you want to go to the bottom of the screen, tap on your avatar and go to My Account and Edit. However, changing the nickname for specific servers is a bit different than the desktop counterpart. Tap on the desired server, then tap on the 3 dots at the right of the server’s name and choose Change Nickname.
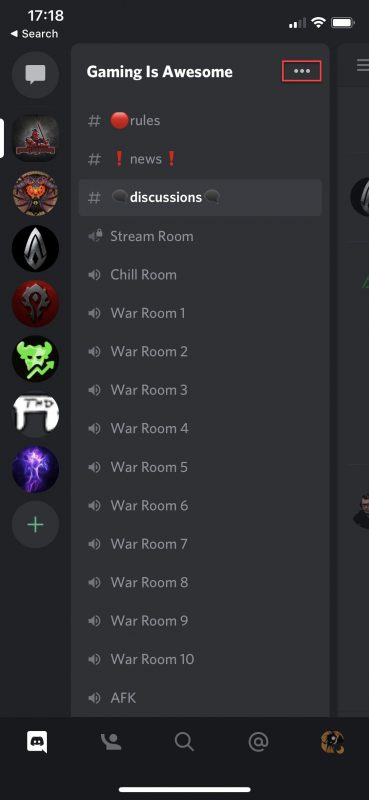
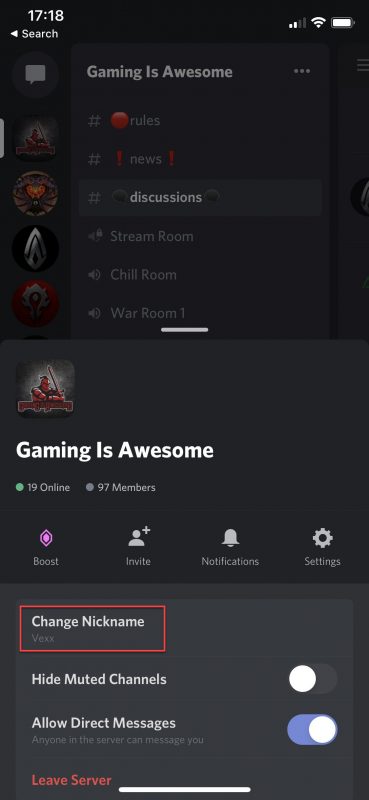
Changing your Avatar
In order to change or select an Avatar, you must first go through ‘My Account’ and select the circular portion meant for your profile picture. You will then be asked to select a photo from your local files. You can also resize or crop the newly uploaded picture to fit the circle area. Note that only premium users who subscribe to Discord Nitro can use Gifts or animations as profile Avatars.
User settings > My Account > Profile picture > Select ‘Picture’ from your Files
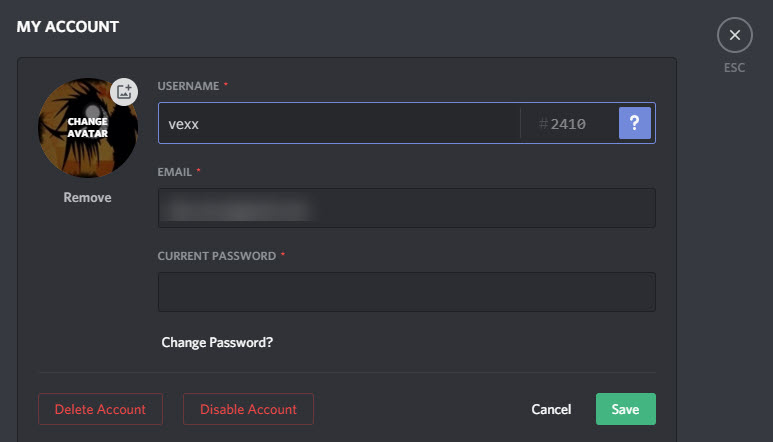
Discord Custom Number Tags
Perhaps you already have a username in mind, one that identifies with your brand or that has gained a widespread reputation, but find that it’s already been taken. Discord lets you automatically assign a number tag that can be changed if your nickname-tag combination is taken. This is meant to help multiple users have the same username. This feature is only available to premium account users, however, who’ve paid for Discord Nitro.
User settings > My Account > Edit > Custom Number Tags
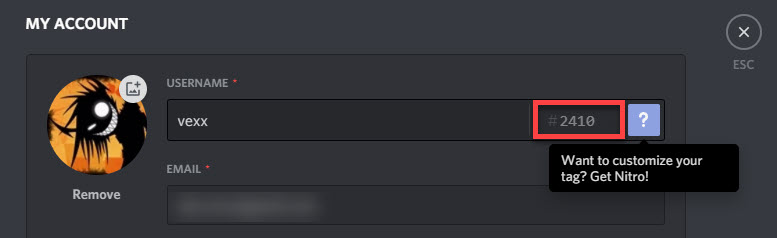
Linking your Discord account
Another way you could also customize your account is to link it and integrate it to your Twitch or YouTube accounts so people know when you are streaming live and can even see what games you are playing. Discord allows you to integrate with Steam, Reddit, YouTube, Twitch, Facebook, Skype, Battle.net, Spotify and Twitter.
This option is available through the User settings menu, then the Connections option. You may then select the individual apps you wish to link with.
User settings > Connections > Select App sliders to link
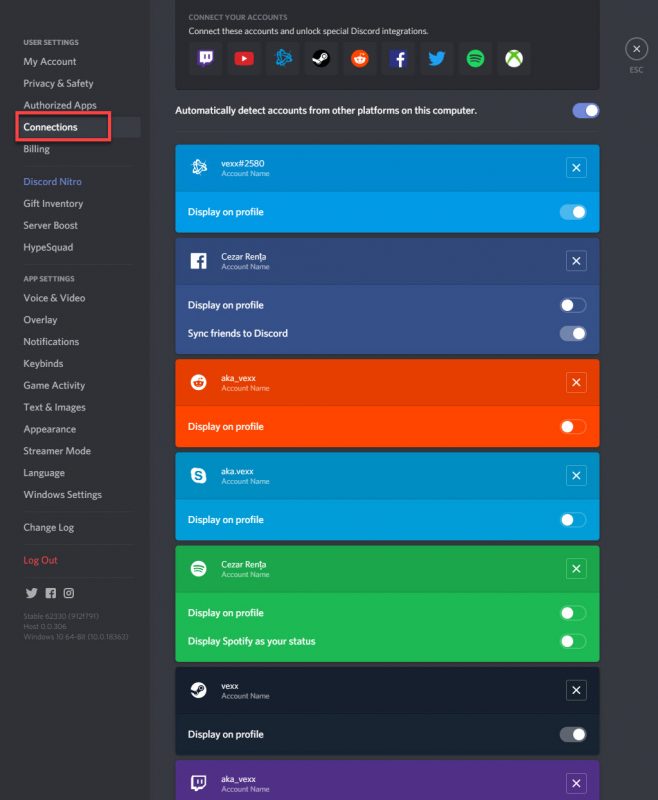
Worth Read: How to get better at Valorant
Customizing the Discord Interface
The Discord user interface allows you to customize its accessibility features in a variety of ways. You could change between the light and dark themes, adjust the font size, text spacing and message intervals amongst others.
Do note that all changes made to the interface will be applied across all the apps and devices you’ve synced with.
App settings > Appearance
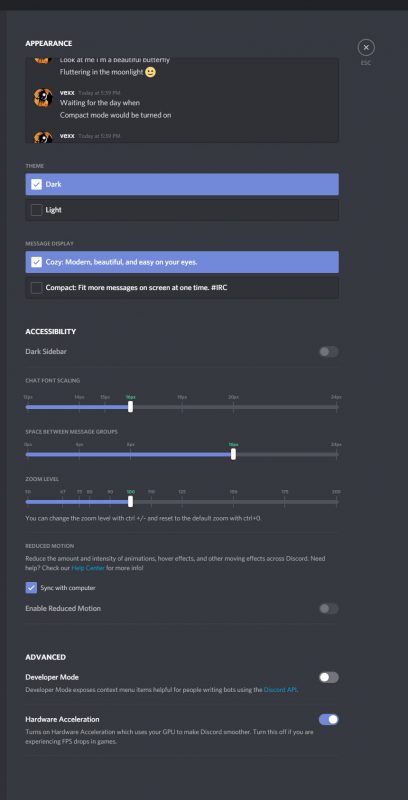
Customizing the Text and Image Setting
Another thing you could customize is how your texts and images to appear on the chat servers. You can change these under the App setting, select text and images, a list of items will then be displayed.
Among this list includes;
- Emoji Visibility: this feature enables you to use emojis in your chats and to flip between whether or not you wish to see animated emoji in the conversations.
- Image, video and Lolcats Display: This gives you the option of choosing whether or not images and videos should be shown on your chats.
- Preview-able Links: You also get the option of deciding whether or not to allow link previews in your chat.
App settings > Text and Images
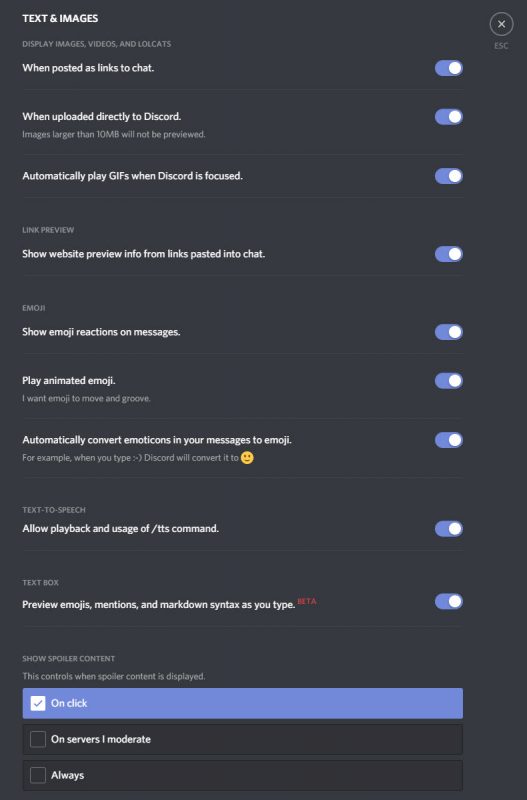
Gaming Guide: How to connect a console controller to your PC
The General Notification Setting
Discord notification alerts can also be enabled, disabled or modified to your liking. This requires to go through the App settings and then select ‘Notifications’. From this you may choose to activate or deactivate your Notifications or modify other features like the Notifications sound effects.
App settings > Notification Setting
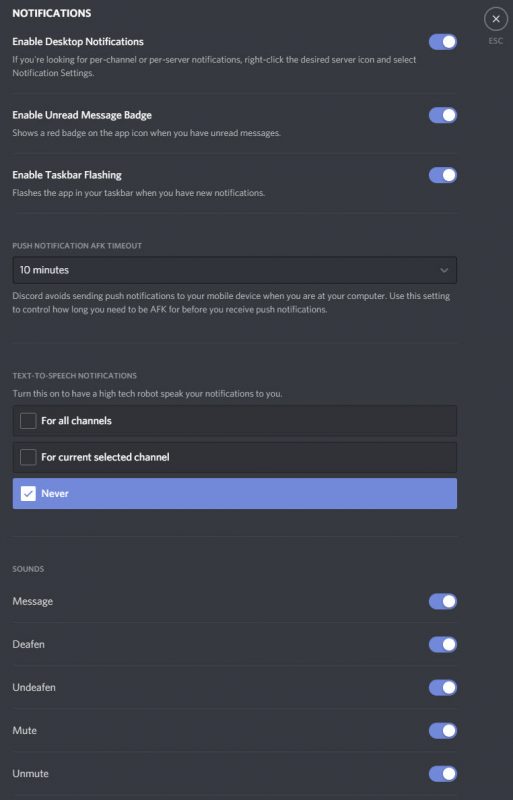
The Server Notification Setting
Each server also has its own notifications setting which you may want to modify. To do this you would need to simply locate and right-click on the desired server (tap on the mobile app) and select the Notification Settings. You can enable/disable receiving notifications for all messages sent on this server, chat mentions only, or disable them entirely.
You also have the option of applying a temporary mute to all notifications from a server using the ‘Mute’ button.
Server > Notification Setting
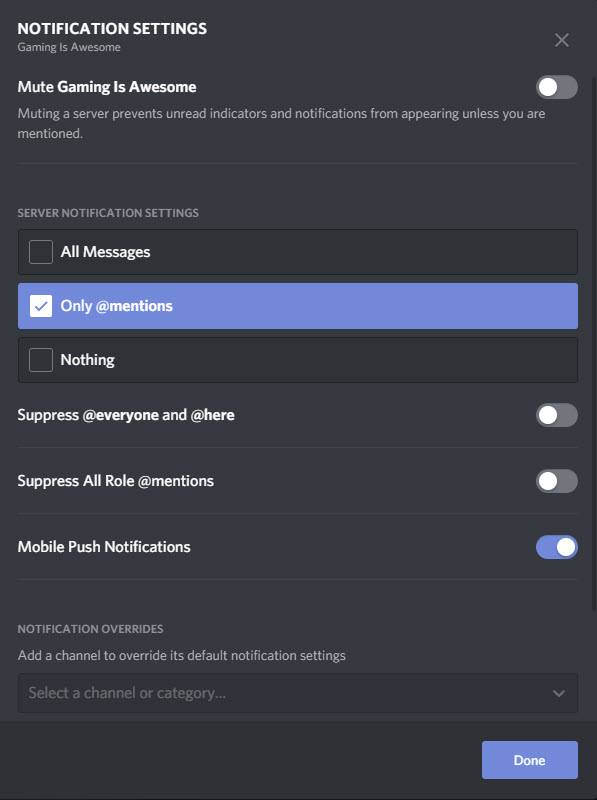
As you can see, Discord is a pretty customizable messaging application that’s popular for a reason. Being cross-platform, flexible, with a huge community, and the best voice-chat quality in the business, makes Discord the most powerful gaming messenger in the market.