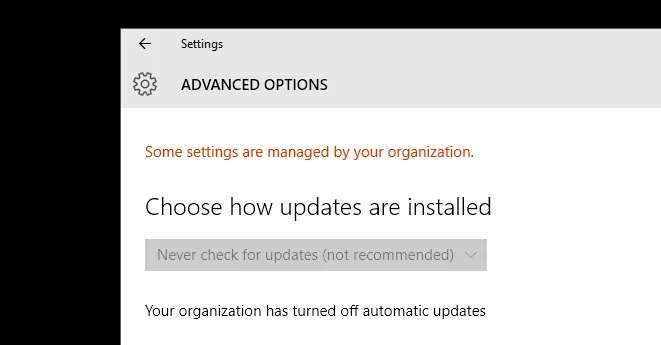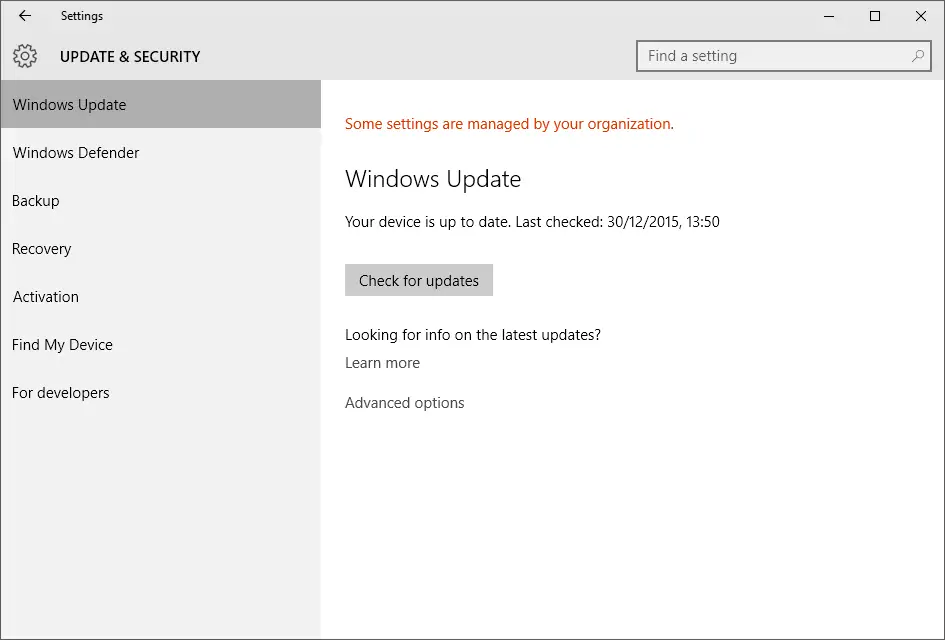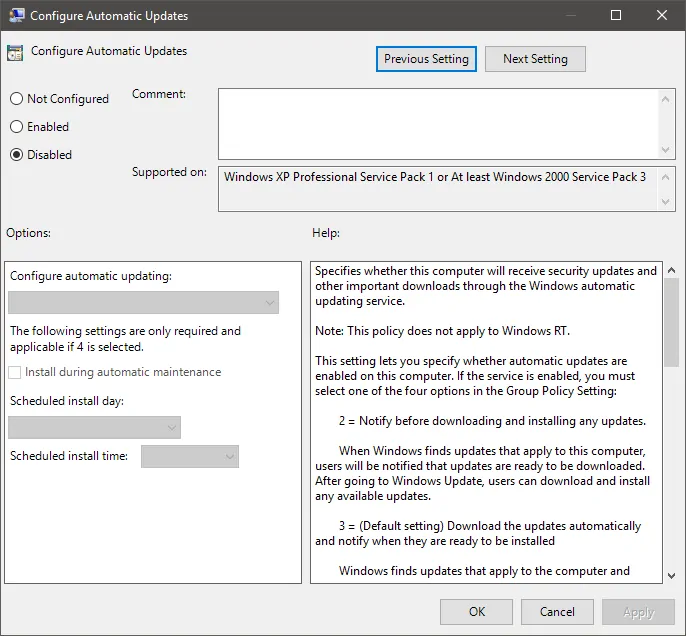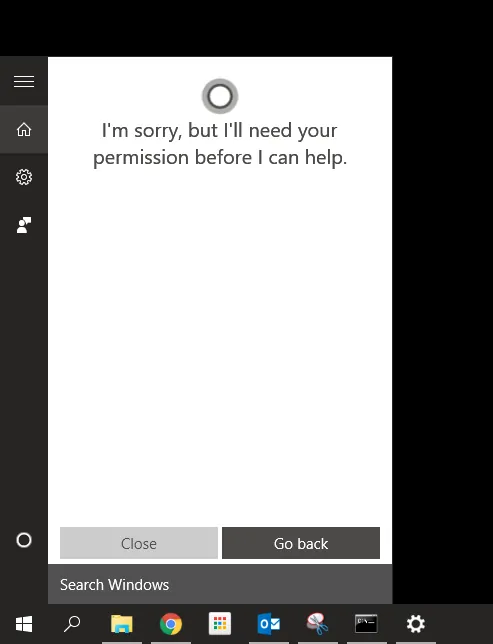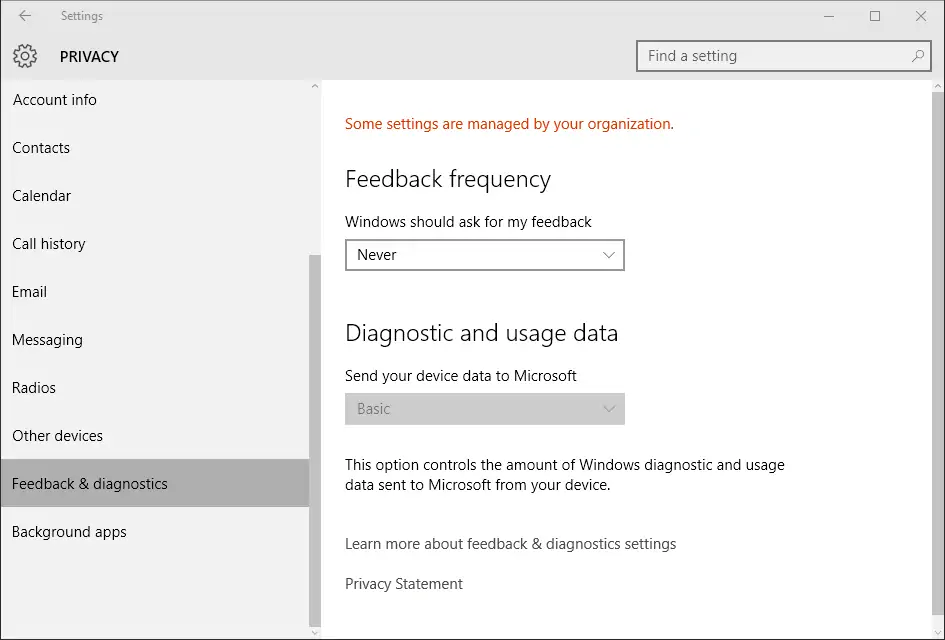In Windows, users can be divided into several categories depending on the permissions they have on a certain system and what they can do with them. For instance, administrators sit near the top of the Windows food chain as they can alter deep system settings and apply changes with wide-reaching effects that concern all the users of a given machine. On the scale of permissions and user ranks, regular Windows users come in second and guests finish last as they have very few privileges when it comes to the operating system.
Greyed out settings
Though the administrator can apply virtually any change to an operating system, not everything is handled the same way in Windows. For example, administrators can easily gain access to any file by taking ownership of said file. However, they cannot instantly alter settings which are managed by certain Windows utilities such as the Local Group Policies and the Registry.
One thing I would like to make clear is that settings which are greyed out and stamped with a “Managed by your organization” message are not automatically disabled, per se. In fact, it merely means that you cannot alter them on the spot as they are handled by entirely different utilities or areas of Windows.
Take a look at the image above, as an example. In this computer, Windows Updates are handled by various group policies. Those policies are the most important regulators in a Windows environments. Changes applied by policies are immediately taken into effect and they take over any other changes, settings, options, hopes, and dreams of Windows users.
The aforementioned policies are, of course, set by administrators, at least in home environments. However, in Windows 10, users may still run into greyed out setting and their corresponding messages even if they have not manually changed such settings. There are many culprits that can be blamed for this so let us take a look at some of the possible ones below.
“Disabled by company policy” and “Managed by your organization”
As you probably already know, Windows 10 is Microsoft’s most “connected” OS yet, a simple fact that has resulted in much controversy and bad feelings towards the tech giant. The so-called “Telemetry” features of Windows 10, those various little tidbits that collect information from your PC and send it over to Microsoft, might as well be the roots of the whole problem. Disabling the various telemetry and data collection features can break other Windows 10 tools and utilities as they rely on that data in order to operate.
Group policies and other similar settings that change the behavior of Windows are not always applied manually. This is especially true in Windows 10 as loads of users resort to third-party apps like ShutUp10 in order to remove and disable annoyances from the operating system. If you have ever used a program like that to alter Windows settings, you will have to go back and revert the settings in order to gain access to the blocked features again. Basically, when you run into these kinds of messages while navigating the Settings app, there is a pretty good chance that your PC’s settings are truly handled by an external app or a top Windows utility.
Read our in-depth privacy guide for Windows 10 to get more information on this.
Cortana errors
In the vast majority of cases, these error messages are pretty clear as to what areas they affect and why. For example, when Windows Update says that the utility is handled by a company policy, all you have to do is find policies and settings that affect Windows Update and revert them to their original state. With Cortana, however, things are a little bit different. Microsoft’s digital assistant is so deeply integrated into Windows 10 that it needs various settings up-and-running in order to work properly. So even though you might have all the telemetry settings enabled, blocking your location will instantly break Cortana.
The problem is that Cortana is not always clear about what is missing. The first thing you should do when the personal assistant gives you an error like that is check your privacy settings. If everything is enabled, the problem lies elsewhere in the computer. In case you have never used Cortana before, you should ensure that your PC is running in a supported language and region. Microsoft lists the supported Cortana regions so take a look there before you move on. To change those options, open the Settings and go to Time & Language > Region & Language. Choose the correct region from the dropdown menu and then set a supported language as the default one.
Once you make sure that the language and region are correctly set, you should move on to the Telemetry options presented in the Windows 10 Settings. More specifically, head to the Privacy > Feedback & Diagnostics menu and check the dropdown menu underneath the “Diagnostic and usage data” heading.
If the setting is greyed out, it means there is a policy or app in your computer which is blocking telemetry data by enabling the hidden “Security” option. By default, Microsoft’s most “harmless” setting still requires users to send some Basic data over to its servers so that it can handle errors and other similar problems. The problem is that Cortana and some other Windows 10 services require this option to be set at “Enhanced” or even “Full” and there is no getting around it.
Finally, Cortana behaves strangely when you associate it with certain email accounts such as corporate ones. While you probably have not added your corporate account directly into Cortana, you may have entered it in another Windows 10 app. The operating system automatically syncs things like email addresses between its various universal apps so if you have added an Exchange account into the Mail or Calendar apps, for example, Cortana will have also received it automatically. To fix that, remove your email account from the Windows 10 apps, enter a standard one and try to enable Cortana again. Then, feel free to add the corporate account once again as Cortana will already be using another account as the default one.