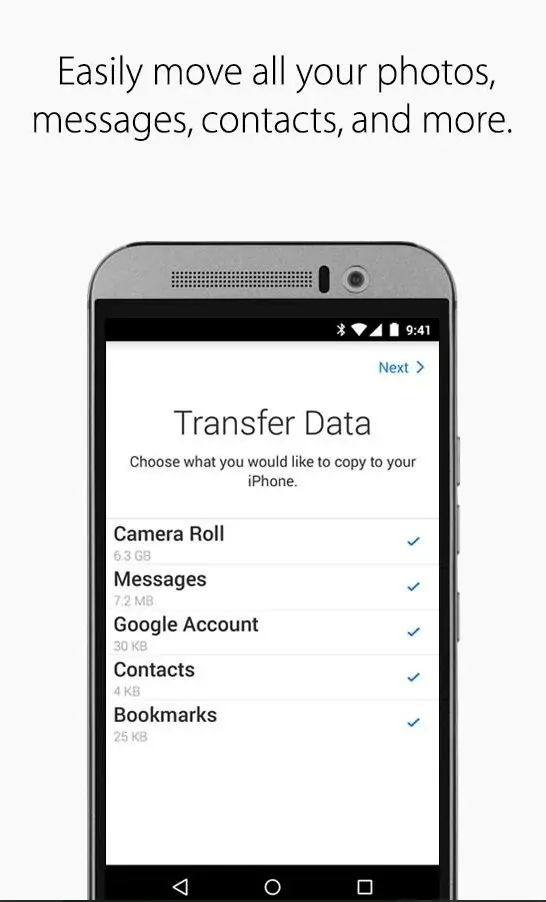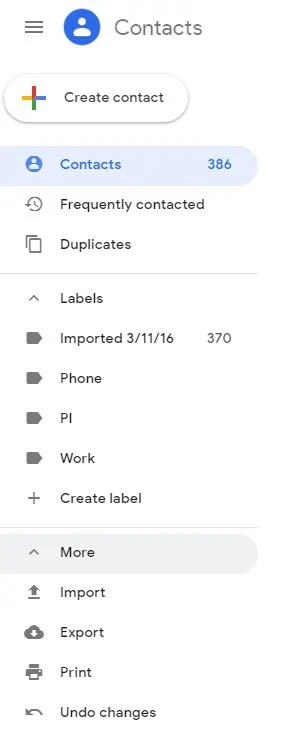We have already shown you how you can transfer contacts from your iOS device to an Android one so today I am going to show you the reverse way. There are various methods to transfer the contacts from Android and we are going to be looking at all of them right here.
Transfer using the Move to iOS app
A couple of years ago, Apple launched the Move to iOS app. You can install this app on your Android device. select what exactly do you want to transfer between the devices (you can export contacts, message history, bookmarks, photos etc) and the app will create a secure connection between the two devices and will start importing all the things you selected. This is by far the fastest method to move from Android to iOS.
Syncing the contacts the easy way
1. Go to your Android device and open the Settings.
2. Head on over to Accounts or Accounts and Sync (or the most similar menu).
3. You should already have a Google account in there so mark it down and make sure the Contacts sync is on. Make sure to create a new e-mail and then sync the contacts if you have not done so already.
4. Open the Settings app on your iOS device.
5. Open the Mail, Contacts, Calendars menu.
6. Add the Google account you are using in your Android device with the synced contacts.
7. Make sure the Contacts are enabled.
8. Let the thing sync your account and open your Contacts. You should now see your Android contacts in there as well.
If by some odd reason, the syncing doesn’t work, you can force it.
1. Open the Settings app on your iOS device.
2. Open the Mail, Contacts, Calendars menu.
3. Select the Add Account option.
4. Select Google or Other (on older iOS versions)
5. Select to Add CardDAV Account.
6. Fill out the information as follows:
Server: google.com
User Name: Your full Google Account e-mail address
Password: Your Google Account’s password
Description: A personal description of your account, can be whatever you want
7. Tap on Next after you have filled out the above information.
8. Double check to make sure the Contacts option is on.
9. Syncing will begin automatically so head on over to the Contacts app to check it out.
Export contacts using the desktop
If you prefer using a desktop computer, you can sync your contacts with your Google account via Google Contacts
1. On your Android device open the Contacts screen.
2. Open the menu and tap on the Import/Export option.
3. Export the file to either the storage or your SD card.
4. Mail the exported VCF file to yourself.
5. Go to www.google.com/contacts and log in with your Google account.
7. Click on More > Import.
8. Click on Browse, find the .vcf file and upload it.
9. Your contacts should now be synced with your Google account.
Now you can add your Google account on your iPhone and start syncing your contacts.