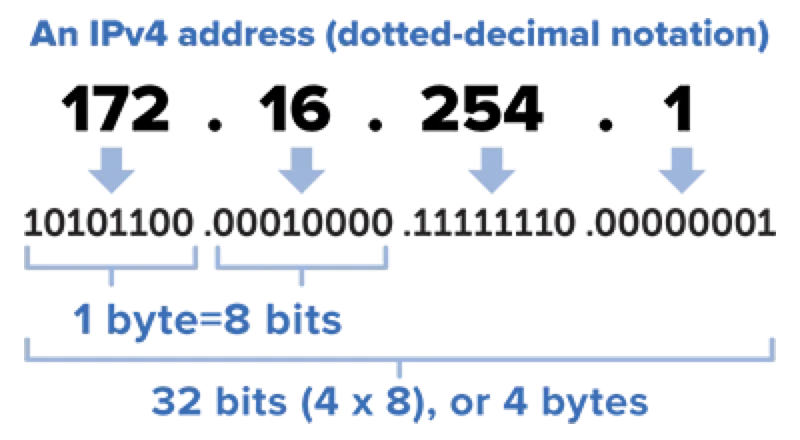The IP address is a numerical label assigned to every computer or device that’s connected to a network that uses the Internet Protocol for communicating with the rest of the Internet. Knowing your current IP is handy in different scenarios, from creating local sites or FTP servers to hosting network games with your friends. Evidently, there are many more applications so let’s dive into it.
First of all, we have to note that there’s a difference between the local IP address and your external IP address. Your external IP address is the address that your router/network will assign to you so you can be seen on the internet, while the local IP address is only applied to your local network (for example between your router and your devices). Usually, the local address is similar to 192.168.*.*
Find your external IP using online tools
This is probably the easiest method with the only condition that you have a working internet connection. Basically, if you have internet, you can just search in Google “my ip address” and it will be displayed first, in the search results.
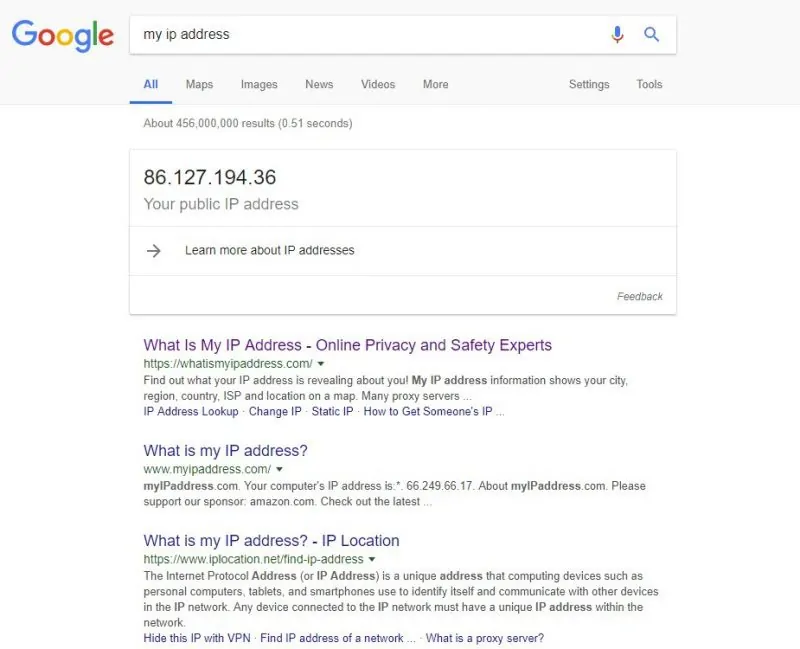
There are also different free services that display your IP, such as WhatsMyIpAddress which offers a geolocation tool aswell.
Find your IP address using the Command Prompt
Open the Command Prompt by typing “cmd” in the search bar and then type the command “ipconfig /all”.
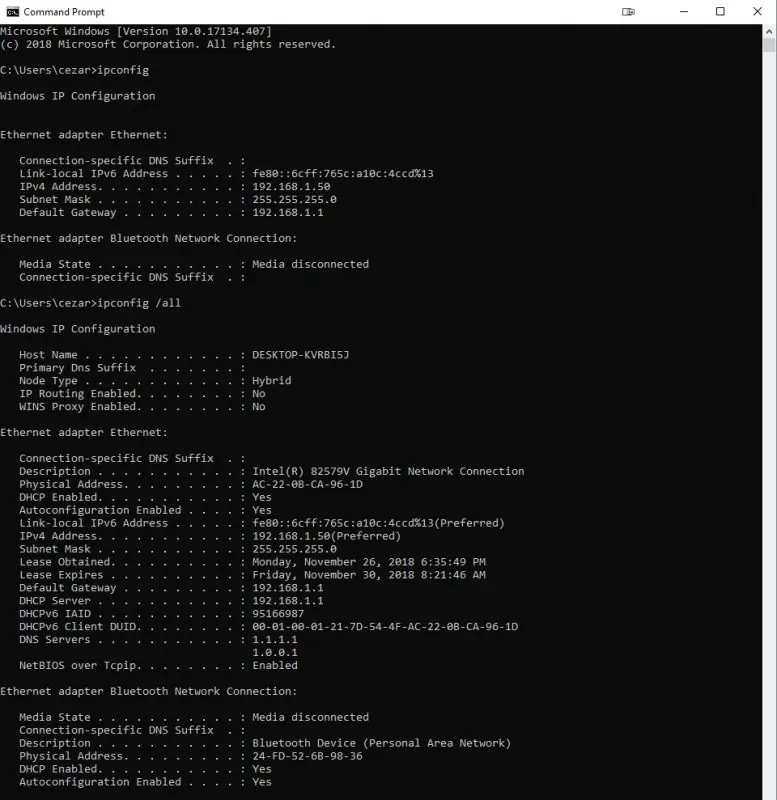
As you can see, this command offers you a plethora of information, including your local IP address, DNS and physical address. You can also find your router’s IP in this screen as well.
Find your IP using Settings
Using your search bar, type Settings and click on the Settings app. Alternatively, there is a shortcut to the Settings app directly from your start menu, left side.
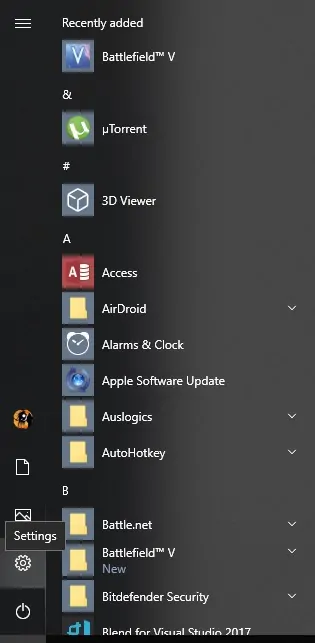
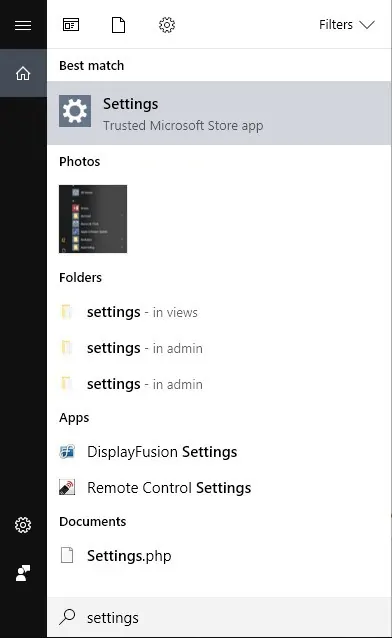
From the Settings app, go to Network & Internet left
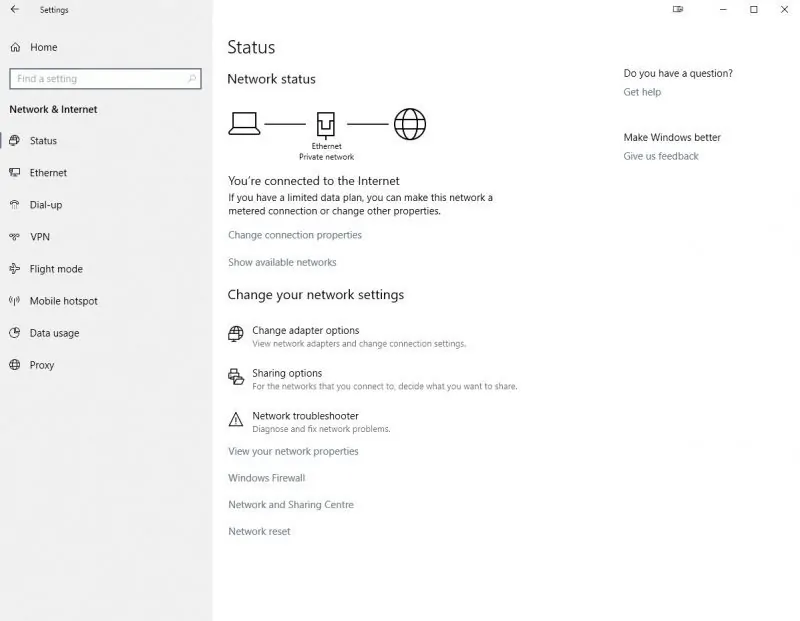
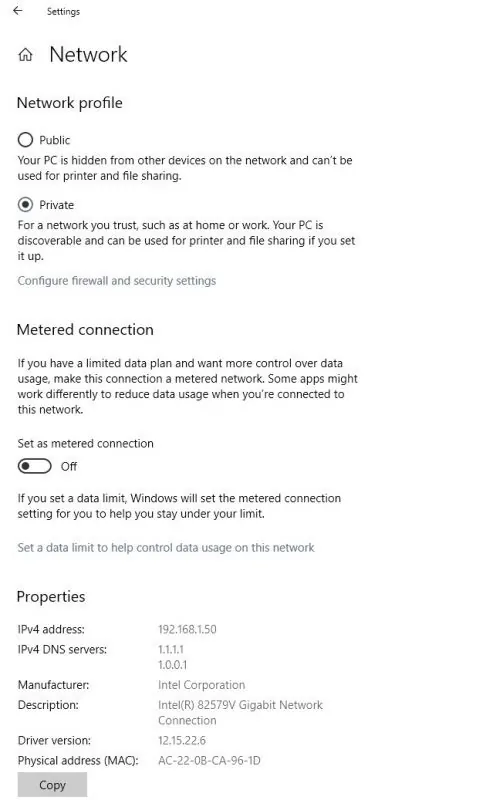
Find your IP using the System Information tool
With this method, you can see a plethora of details using the System Information tool. As we did before, using the search bar in Windows 10, we type “system information” and then click on the System Information app. From this
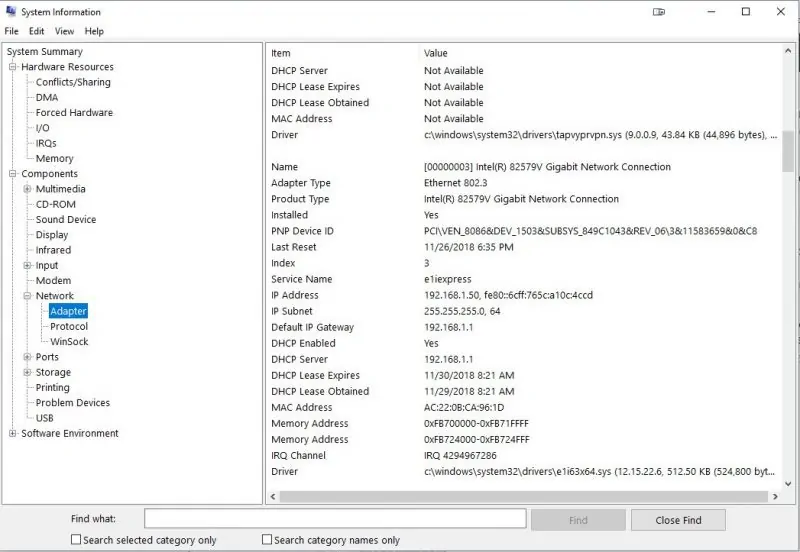
Get your IP using Task Manager
The Task Manager tool has been reworked in Windows 10, offering us more details regarding our apps, resources and different hardware. Opening Task Manager is pretty
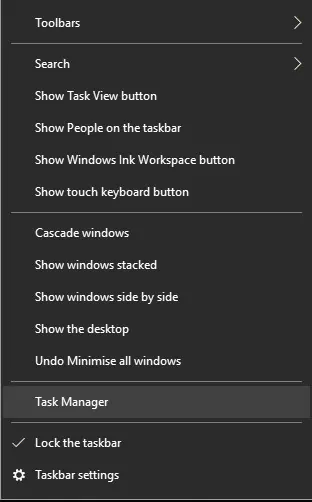
From the Task Manager, click on the Peformance tab and then on the Ethernet tab if you’re in a lan. If you are connected to a WiFi, you’ll get a WiFi option instead.
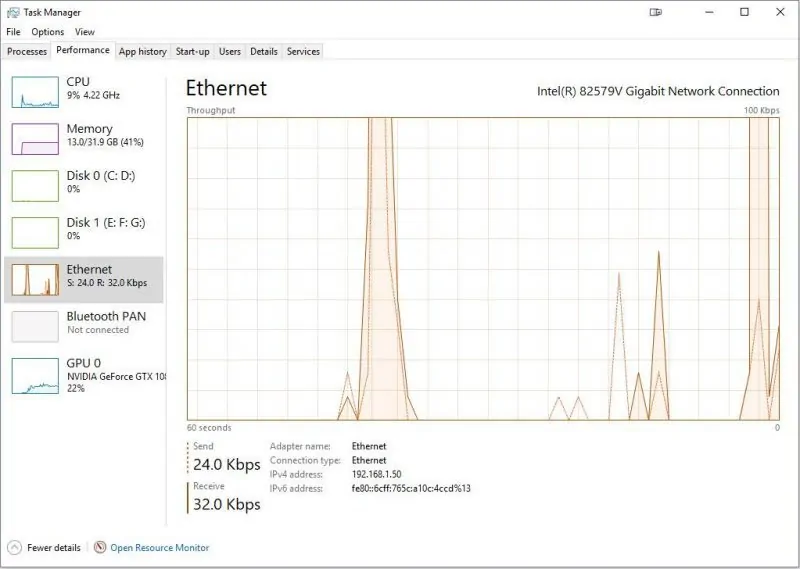
Conclusion
As you can see there are multiple ways of finding your IP address using built-in Windows 10 tools and apps. Knowing your local IP address is very useful in different networking situations and even if you’re an average Windows user, it can come handy one day.