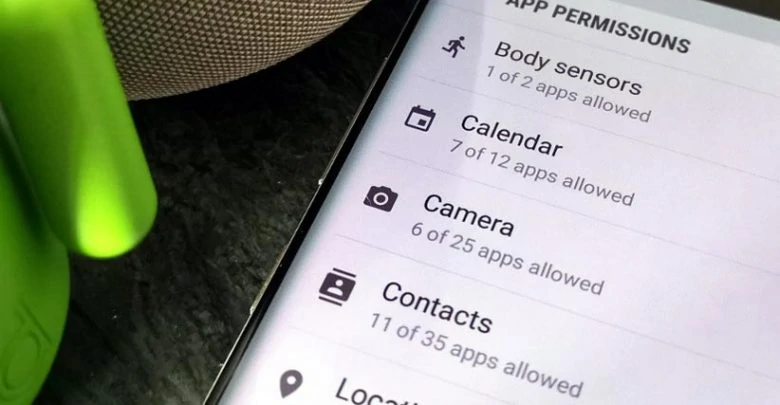Whether you admit it or not, when apps ask for permissions, you just go ahead and tap Yes or Agree without reading much of the pop-ups. With this, you permit apps to access your phone’s apps, as well as some of its features like your camera and microphone.
However, this poses some privacy concerns. When apps have the initial permission to use your microphone or camera, they can use the feature without you even knowing.
Granting permissions for apps to use your camera enables it to take use your phone’s camera lenses to capture images or record videos. Permissions for microphone allows apps to record audio including video sounds.
You can review and customize which apps are freely accessing your Android device’s apps and features. And we suggest that you should. Here’s how:
How to Know Which Apps Access Your Phone’s Microphone and Camera
Go to your phone’s Settings, which is often symbolized by a gear icon.
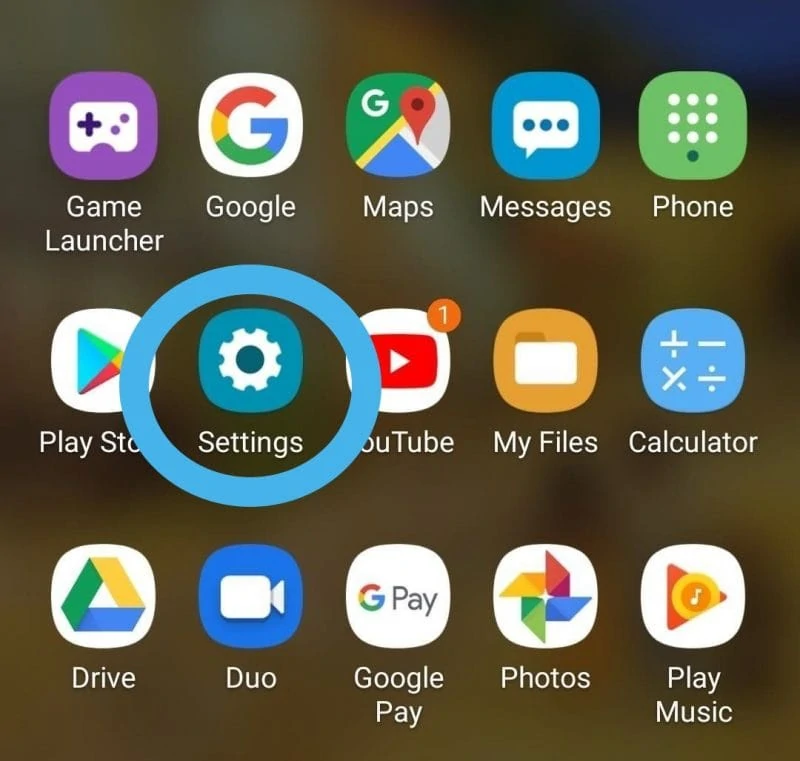
Scroll to Privacy settings, then open Privacy Manager and choose Permissions Manager.
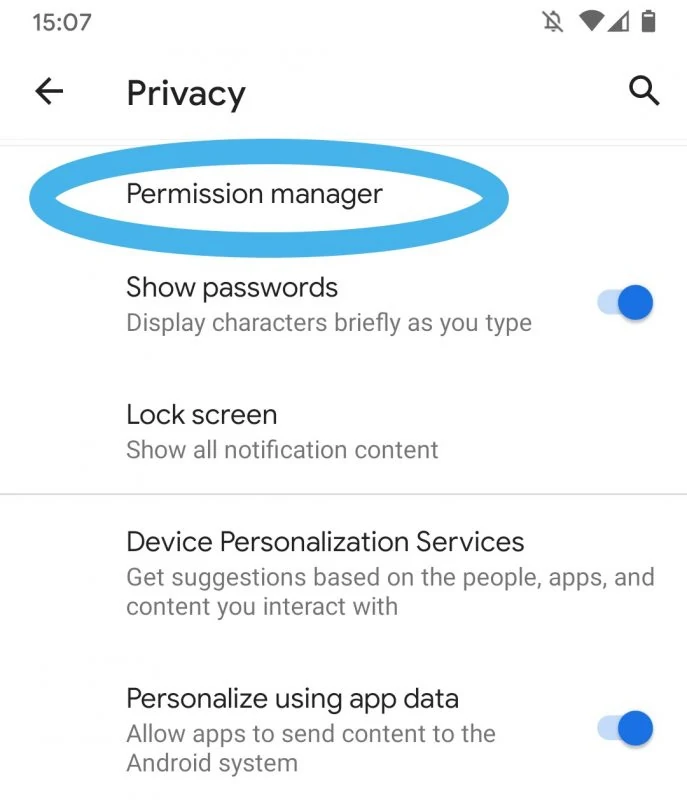
For other Android devices, if it’s not within the Privacy settings, Permissions can be found under Apps on your phone’s Settings.
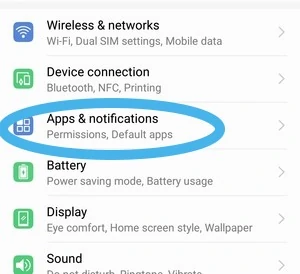
Both options should show all the sensors and apps that can be accessed by your apps. It includes Body sensors, Calendar, Contacts, Phone and Logs and, of course, Camera and Microphone. For every feature, you should see the number of apps that access it out of the total apps you have.
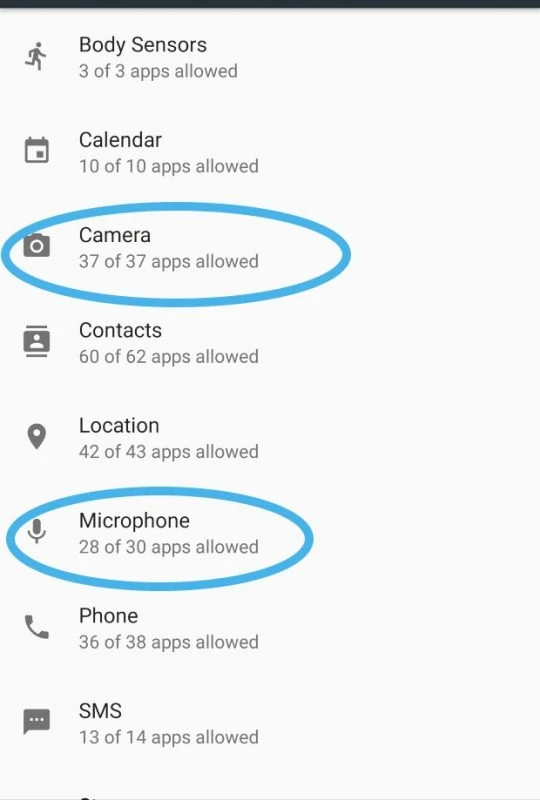
Open the ones for your Camera and Microphone.
Also: How to Link your Android Phone to a Windows 10 PC
For some Android devices, permissions are categorized as “Allowed All the Time”, “Only While in Use”, “Ask Every Time”, and “Disabled” or “Denied”.
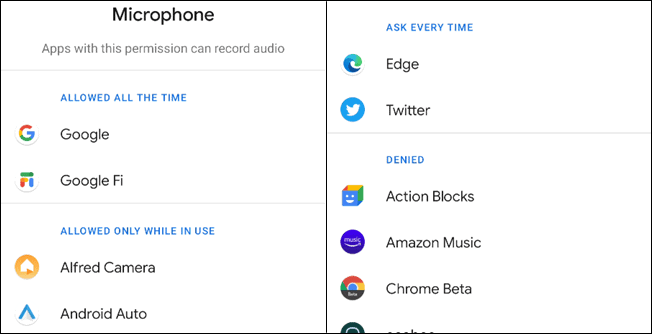
To change the permission settings, you have to tap on each app. It is advisable that you set it to Always ask unless you are sure you want to always allow it.
Meanwhile, for other Android phones, you’ll simply see all the apps that require permission for the feature and a toggle switch beside them.
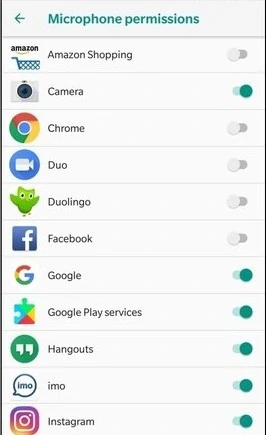
When toggled On, it means the apps can use the feature. When Off, it means the app has to ask for your permission every time it needs to use your phone’s features, otherwise it is prohibited.
From time to time, it is best to inspect permissions for your phone’s sensors, as well as other permissions there is. This is to ensure that you are not unconsciously sharing your data or allowing third-party apps to use your phone freely. Making it a regular habit can be best for you and your phone’s privacy and overall security.