As you may have noticed, no iPhone comes with an in-built way to record phone calls. While there are a few limitations when it comes to recording a phone call on an Android, it becomes very tricky while trying to do the same with an iPhone.
Due to some country and state-specific laws in the United States, Apple makes sure that it is not particularly easy to record a phone call by not allowing most third-party apps access to the microphone or the integrated phone app directly. However, this does not mean that it is impossible, it is very possible to record your phone calls on an iPhone using some workarounds.
As a result of the above-mentioned laws, if you decide to use any of these methods, be sure to notify anyone on the phone call that they are being recorded. As long as they are made aware of it and they consent, there will be no problems with the law. And if you are looking into recording calls on your iPhone secretly, consider the potential legal ramifications fully.
If you’re looking to make a conference call, here’s how to create or join a conference call using your iPhone.
Recording Phone Calls on an iPhone Without Using Apps
This method can be considered as the easiest, fastest, and perhaps “dirtiest” way of recording a phone call from an iPhone. All you basically need to make this work is another device that has a microphone that can record (like a computer, iPad, or a portable recording device).
If you have a device with a poor or no microphone, you can get an external microphone (a microphone used for podcasting will be best) to be used with the device. As long as you are in a quiet environment and your iPhone’s speakerphone is working sufficiently, this is a very simple method to use.
Steps to using this method:
Step 1: When you call anyone or receive a call, tap on the speakerphone. If you have headphones connected (wireless or not), you will have to select the iPhone speakerphone from the list.
Step 2: Make sure to notify anyone on the call with you that you will be recording the call, then hit the record button on your external recorder.
Step 3: Place the phone as close as possible to the microphone of the external recorder. This is to ensure that when you speak it picks can pick up your voice clearly too.
Step 4: Stop and save the recording when the phone call is finished.
On an iOS device, recording phone calls can be done using the Apple Voice Memos app.
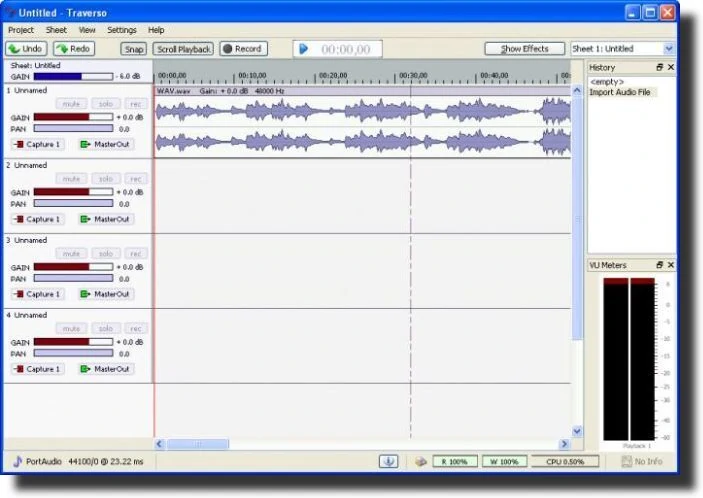
On a Mac or a PC, you can look into free audio recording and editing softwares like Traverso and Audacity.
Hardware Options
A simple low-tech option to consider that saves you from using the speakerphone is using a cable. Specifically, a cable like the Olympus TP-8 Telephone Pick-up Microphone.

It has a microphone that is built into the earpiece so it does not digitally capture from your iPhone.
To use it, you plug the other end into a recorder and hold up the iPhone to your ear while talking normally. The TP-8 is able to capture all ends of the call from what comes out of your iPhone’s ear speaker and you can still hear the call.
You can also use Bluetooth devices to record the call like the Esonic PR200.

You connect it to your iPhone through Bluetooth and use the call button in the middle of the device to answer calls. Hold the PR200 to your ear to listen and talk just as in a phone call.
It has a USB end to be able to access the recordings via a computer. It will also hold over 100 hours of conversation before it fills up its 4GB storage. It also has a pin-hole microphone that allows it to record just like a traditional recorder.
If you wish to use a digital recorder that connects directly to an iPhone headphone jack (assuming your iPhone has one), the speaker will be cut off. The Recap-C, is an adapter that plugs into the headphone jack with an output to a headset as well as a recorder. The secondary recorder is connected via a 3.5mm male-to-male auxiliary audio cable and it could be another iOS device, Android, or a PC.
Recording Phone Calls Using Google Voice
Google Voice is a VoIP calling service, that is free and available in the US and Canada. It is available as a mobile app and via voice.google.com on a desktop. It is a telephone service developed by Google that provides voice and text messaging, call forwarding, and voicemail services for Google Account customers in the US and G Suite customers in Canada and some European countries.
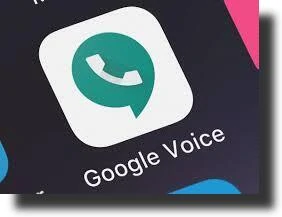
The main aim of Google Voice is to provide you with a free voice mail inbox, a free US phone number, and a call-around service that can ring on all your phones (your cell, home number, office number, and all others), till you pick.
The Google Voice apps feature dialers that enable you to make outbound calls both domestically (free) and internationally (using Google’s Voice calling rates) or text. Even though it is entirely VoIP, it can be used either with Wifi or a mobile data plan. If you have a Google account, you already have a Google Voice account.
Before you can use this method, it has to be set up;
- Download the Google Voice app on your iPhone, launch it, and sign in with your Google account.
- Tap on search and select the phone number you want your Google Voice account to be linked with.
- Confirm the number, then tap on Next till you are asked to enter your phone number
- Input your iPhone’s phone number, confirm and a verification code will be sent.
- Verify the Google Voice setup using this code.
For recording to work, it also has to be set up, Go to the Google Voice site and sign in. Tap on the gear icon, located in the upper-right corner of the screen, to go to the settings menu. Then select calls and look for the incoming calls option. Enable this setting.
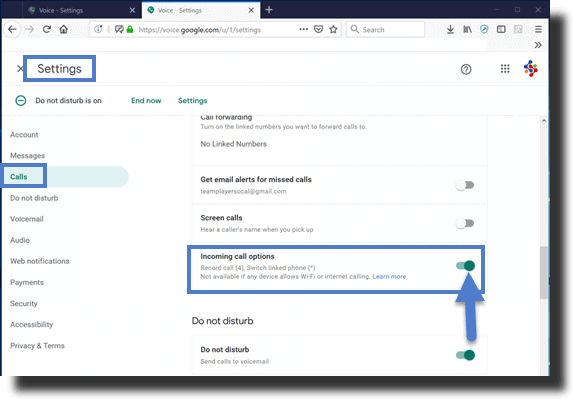
When you receive calls via Google voice, you can press the 4 key on your iPhone to start recording the call. As soon as you do this, Google notifies the other party, that they are being recorded. At the end of the call, the recording is sent to your Google Voice inbox, where it can be downloaded.
However, Google Voice does not have a feature for recording outgoing calls.
Related: How to Get iPhone iOS 14’s New Widgets for Your Android Phone
Using Third-Party Apps to Record Phone Calls
A lot of third-party apps are available to be used to record phone calls. They use a workaround to achieve this and will usually charge you. These third-party apps work because they make use of 3-way conference calls for either incoming or outgoing calls.
The third ’caller’ is a recording line provided by a service from the developers of the app. This only works if 3-way calling is a feature on your iPhone, so ensure that your mobile carrier supports this.
A disadvantage of these apps is that extra steps need to be done in order for the merge with the third number doing the recording to happen. It can be activated in the middle of any phone call and you have easy access to the recordings in the app. You can download, share, play, or export the recordings as you wish.
A call recorder app that is free for iPhone’s is the Rev Call Recorder. It is also very easy to set up, and all you have to do is download and open the app. Confirm your phone number by inputting it and verifying it with a code that will be sent.
The app also gives an in-built tutorial on how to record calls or you can watch this video. After that, tap on Start Recorded Call and choose either Outgoing or Incoming Call. For outgoing calls, the Rev call recorder service needs to be called before calling the other party. Once both calls are connected, tap on the Merge Calls button to begin recording.
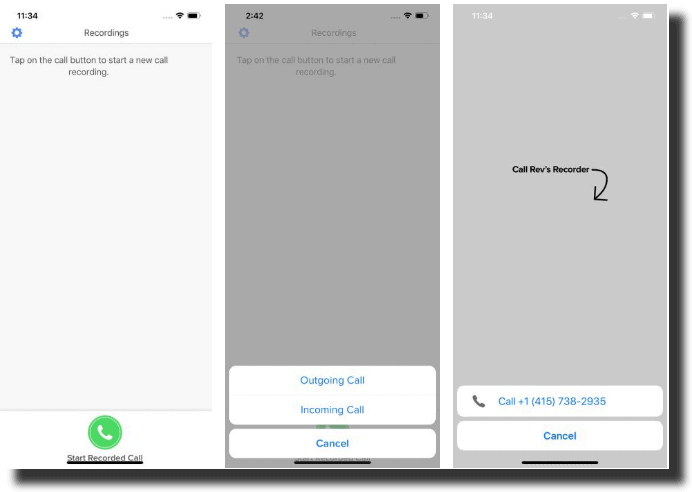
The process for incoming calls is only slightly different. There is free unlimited recording with Rev’s service with unlimited storage and the option to share recordings as you wish. It only charges for transcribing your recordings at a rate of $1.25 per minute with high accuracy.
The Rev Call Recorder allows the other party to see your phone number, unlike some other call recording services. The recordings are stored on the company’s servers, so it is not advisable to use it for sensitive calls.
Most apps might charge you for recording alone and others limit the recording time. A similar app, TapeACall Pro charges $10.99 per year but has unlimited call recording length. Another app, Call Recorder Pro is $9.99 but only offers 300 minutes of call recording.
Dialing 3-Way Call Recorder Services
An app is not always needed when recording calls using the 3-way calling method explained above. A lot of paid services exist where you call them directly and get the recording started before calling the other party. This is not limited to the iPhone only and most charge per minute.
One of these services is RecordiaPro. It has features for recording in the US alone (charged at $29.99 for 120 minutes) and worldwide (charged at $40 for 190 minutes). You need to create an account with the service first and put its phone number in your contacts.
You can use it when calling out or it can be discreetly added to existing calls. Also for $36 a year, you will be provided with a phone number you can use to take future calls and they will be auto-recorded. The recordings will be available in your account.
Another service, Recordator, gives 10 minutes of recording time free as a trial and charges $10 for 67 minutes. It works just like RecordiaPro and also offers a full call transcription with that price.
Recording Phone Calls Using Your Voicemail
This method depends to a large extent on your mobile carrier. If your carrier supports 3-way calling and a visual voicemail that allows you to download messages from it (a feature made available from the iOS 9), then this is one of the cheapest options.
Tap on the phone app on your iPhone and tap on the voicemail tab located on the bottom-right corner of your screen. If a list of voicemail messages appears, then you have a visual voicemail.
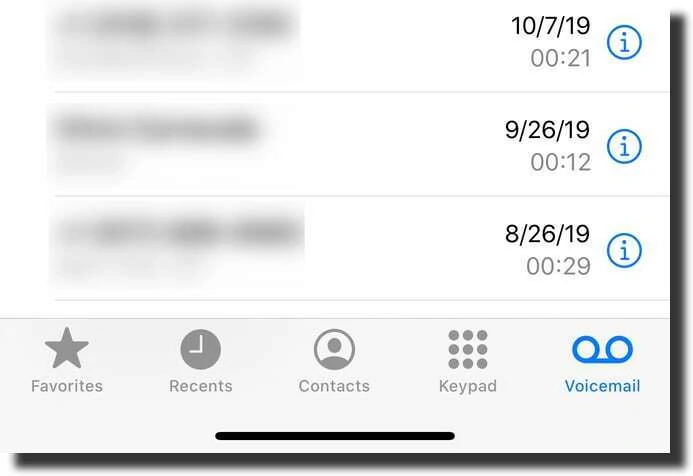
If it only shows the Call Voicemail option, then your recordings will be in the mobile carrier’s voicemail inbox and another method will be needed to save it externally.
This method is easy to use and all you have to do is; when you are on a call, wait for the add call button to light up. Ask the other person to hold the line, then click the button and call yourself. Once the voice mail greeting finishes, tap on Merge call and your voicemail begins taping the call.
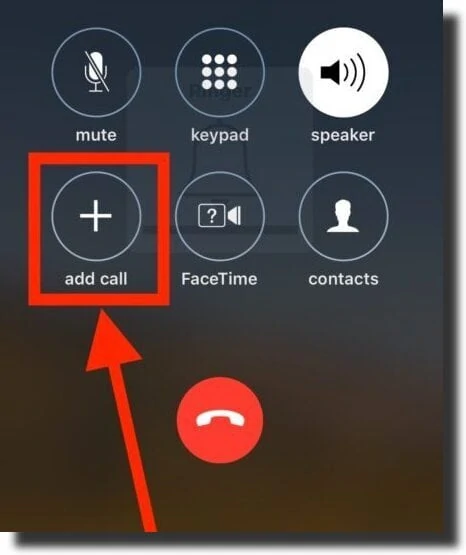
The recording can be accessed like any other voicemail message and can be exported as an audio file. If your carrier takes you to the audio voicemail menu and does not record, then you can try calling the other party again and you will get their voicemail. They could later send the recording to you although most people might not do this.
Keep in mind, some mobile carriers also have a limit on how long they record a voicemail.














