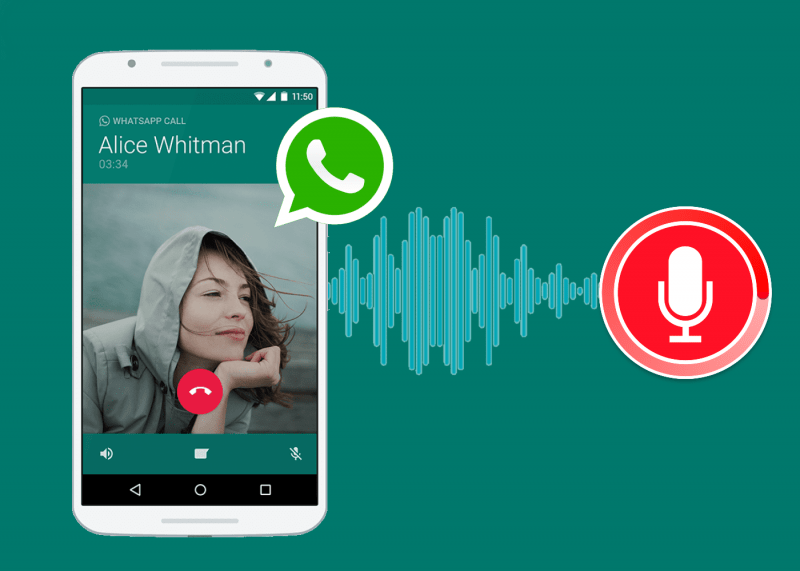WhatsApp does not natively support a call recording function. However, if you badly need to record calls, there are some workarounds that you can do to make this possible.
Before carrying out the following methods, be sure that you have asked the receiving party for their permission to record the call.
Record WhatsApp Calls on Android
Using the Voice Recorder App For Android
Androids phones usually have a default Voice Recording app installed in them and this app can be used to record your WhatsApp voice conversations too.
- First, initiate a call using WhatsApp
- Next, you will need to put the call on loud speaker
- Once the call in ongoing, go to your homescreen and open the Voice or Sound Recorder App
- You can then start recording on your cue and stop the recording once its dine.
However, despite the ease in this method, it does not guarantee that you’ll get a great sound quality or even a clear audio since the voice recording app is simply recording every sound within the environment. For a better recording quality, you can opt for third-party apps instead.
Using a Third-Party App
The most recommended app for recording WhatsApp calls is Cube Call, which records phone calls and VoIP (Voice over Internet Protocol). As WhatsApp utilizes VoIP to relay calls, Cube Call seems like the best fit, but the catch is that you can only use the app if it is compatible with your device. This is if your Android device supports VoIP. To help take the guesswork away from you, Cube Call works for the phone units that are listed on this sheet.
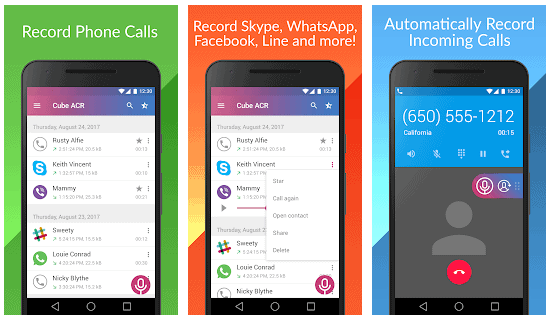
- If you can find your device listed on the shared Google sheet above, then you can go ahead and install the Cube Call from Google Play. If not and still want to give it a try, you can still go ahead.
- Afterward, open the app and set it up, granting necessary permissions as it needs to access certain apps on your phone.
- Next, you can now open your WhatsApp and make a call. You don’t have to put it on a loudspeaker mode.
- While the call is ongoing, you should see a small microphone widget on your screen which should appear automatically as a notification that your call is on record.
- If this does not appear, while you’re on the call, go to the Cube Call app, then tap the mic widget.
However, if this still does not work, then maybe Cube Call doesn’t support your mobile phone.
Worth reading: How to record Discord Audio
Record WhatsApp Calls on your iPhone
Now, recording WhatsApp calls using iPhone is another thing. Due to iPhone’s restrictions as security features, there are not much of third party apps that you can use to record voice call. There is just not much of a way to force that just yet. The simplest, straight forward method is to use other devices to record WhatsApp calls.
If you need phone call recordings, here’s how you record phone calls on your iPhone.
Recording using other Devices
The first option is to simply use another phone with a voice recording app.
- Make that WhatApp call, put it in loud speaker, and record your conversation using the other phone.
Another option is to use specific catch-all hardware for recording calls. One very compact device you can try is the RecorderGear PR200 which you find on Amazon.
- The battery-operated device records both sides of the conversation wireless and all you have to do is to connect your phone to it before initiating a call on WhatsApp.
- Once done, its end functions as a USB connector, which you can plug to a computer to get the recordings.
You can use it to record, not just WhatsApp calls, but also regular phone calls in your iPhone, as cited here, which includes a detailed method on how you can set up the RecorderGear PR200.
Recording using a Mac PC/Laptop and an iPhone
For this last, somewhat a bit complicated method, you will need 3 devices, an iPhone, a Mac PC or Laptop and a primary phone that can be an IPhone or an Android device.
- Your primary device need to support WhatsApp group call and has your WhatsApp account.
- Next up, connect the iPhone to the Mac device and open QuickTime
- Click on File then choose New Audio Recording from the options.
- Then on QuickTime, find the record button then click on the arrow next to it that is pointing downwards.
- From the dropdown, choose iPhone then click on the record button.
- Using the iPhone plugged to the PC, call your primary device via WhatsApp. Afterwards, add the person that you want to call, creating somewhat a group call, where the plugged iPhone serves as a recording mediator.
- After the call is done, stop the recording on QuickTime and save it on your PC.