Microsoft created the Xbox smartphone app so you can remain connected to your gaming friends at all times. Players can use the Xbox app to buy games, share content, view their achievements, as well as connect with their Xbox Live followers.
Nevertheless, the app includes additional features that will allow you to control movie playback, as well as accessing user-profiles and messaging. It’s also worth mentioning that for this purpose, using the mobile app is a lot more comfortable than the PC or console.
How to connect your phone to an Xbox One/Xbox X
If you want to learn how to connect your phone to an Xbox, you should know it’s super easy, so keep reading to find out the details!
Don’t miss: 10 Best music player apps for Android
Download the Xbox app
The Xbox app for Android supports version 4.1 and higher of the OS, while the iOS app requires version 9.0 or higher. Make sure your phone is up to date and running a supported version before downloading the Xbox app from the Play Store or iTunes.
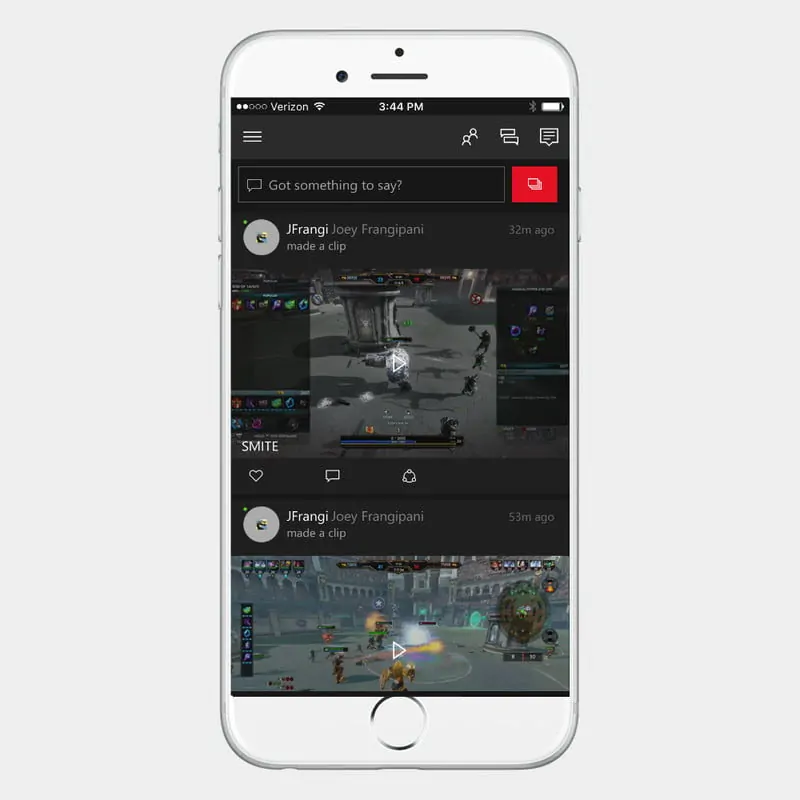
Download Xbox for Android
Download Xbox for iOS
Once the app is installed launch it and you’ll be asked to log into your Xbox account (or create it if you don’t have one yet).
Connect to your network
You will need to have both your phone and Xbox online in order to sync them. You van verify your network on Xbox by navigating to Settings -> Network -> Network Settings.
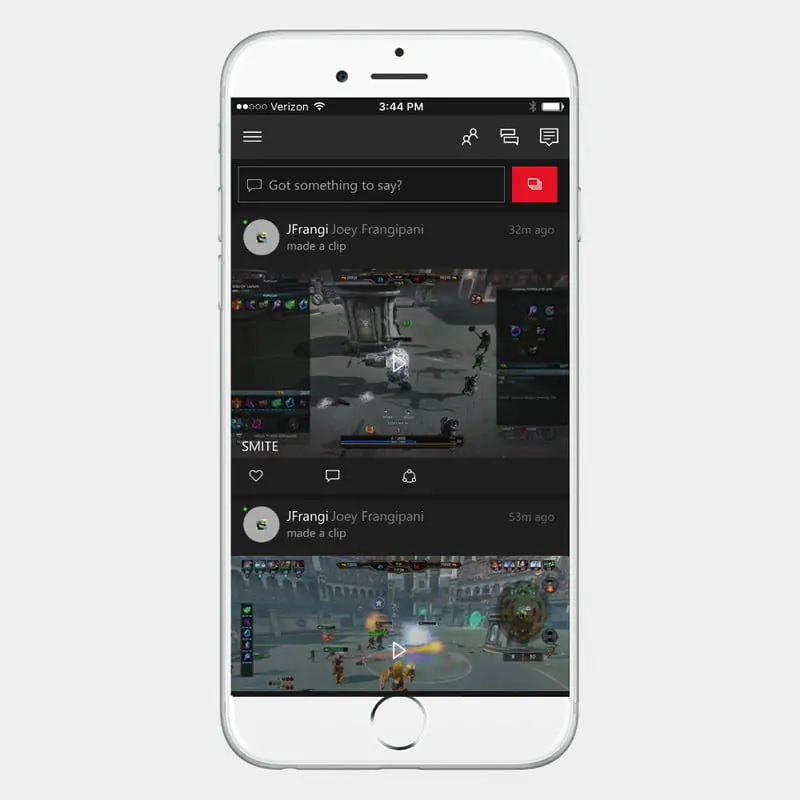
On your mobile device, navigate to the network/Wi-Fi menu in your phone’s Settings. Assuming your Xbox is not connected yet, select the “Set up wireless network” option, and then the network you want to connect to. You’ll be prompted to enter the network password. Keep in mind the devices will only be able to connect if they are in your network’s range.
Don’t miss: How to erase all personal data from your iPhone or iPad
It’s also worth mentioning that some features such as using your smartphone as an Xbox remote control require that both devices are connected to the same Wi-Fi network. Other options like checking your activity feed and viewing achievements work even if the two devices are using different internet connections.
Sync your smartphone to your Xbox
In the Xbox app, tap the hamburger icon at the top left of the screen to access the main menu. To continue, select Console, and an option called “Connect to your Xbox” will appear at the top of the screen.
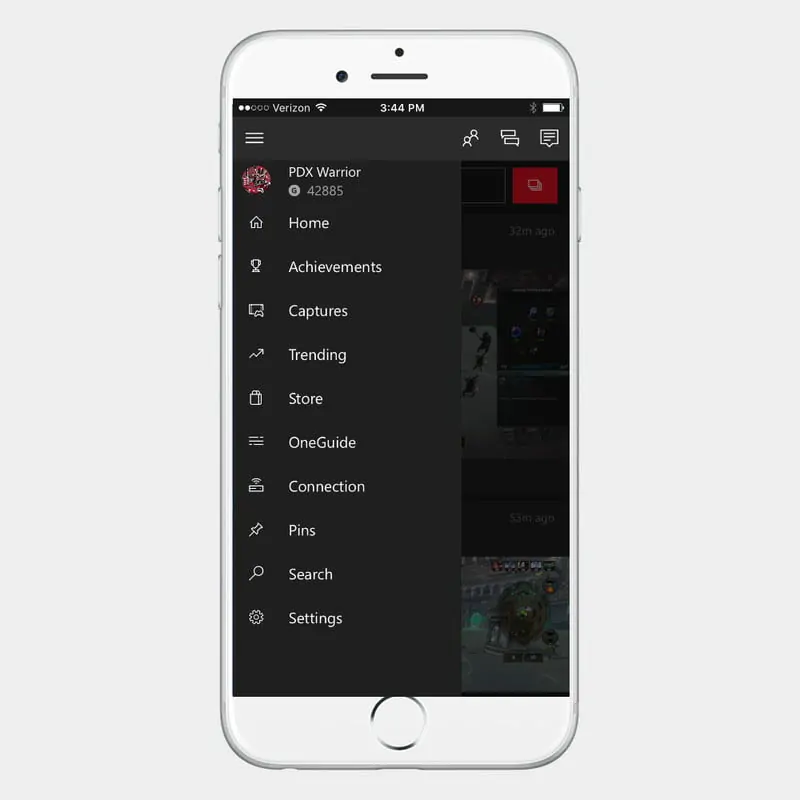
Select that option and a list of available Xbox consoles will be displayed. In theory, yours should be the only one listed so if such is the case, select the icon called Xbox-SystemOS (unless you changed the name), and then tap the “Turn on” option.
Don’t miss: Best tips to extend and save your battery life on Android
That’s it! Your smartphone is connected to your Xbox. From now, you can use your phone as a keyboard and controller but only inside the Xbox OS. For now, this functionality lacks in-game, second-screen integration.
Explore the app
Now that you’ve learned how to connect your phone to an Xbox it’s time to start using the mobile app. The main menu accessible via the hamburger icon located in the top area of the screen enables you to view your profile, achievements, screenshots, and recorded clips. From the same place, you can also access the Xbox Store.
Don’t miss: 5 Excellent iTunes Alternatives for Windows
Your friends’ list will be displayed by tapping your avatar icon. The icons next to it allow you to access messages and notifications. To start a new group chat, tap the icon showing three avatars.
Control your Xbox with your smartphone
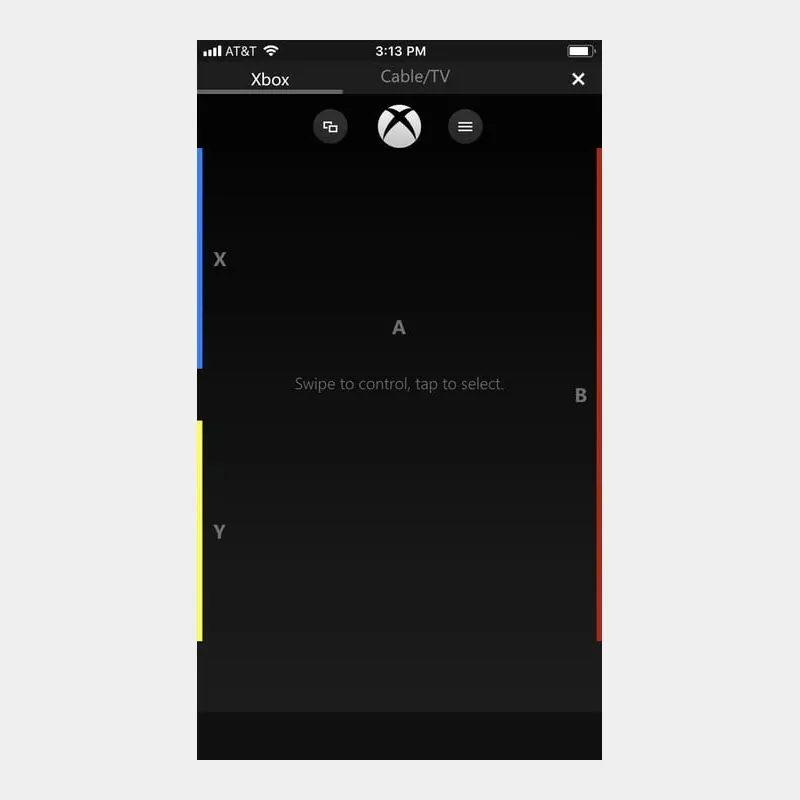
It’s true, using a controller is much more convenient but in case yours is broken or you’d simply prefer to use your phone, the Xbox app turns your mobile device into a controller for your console.
Don’t miss: Play YouTube videos in the background on Android and iOS
Once your phone connected to your Xbox, open the mobile app and small remote symbols should be displayed in the lower right corner of the screen. Tap it and you’ll be taken to the controller screen. You’ll have four face buttons but also the menu button, home button, and view button.
To control your Xbox, simply drag your finger across the screen to select a tile and press the “A” in the center of the screen to confirm it.














